2.3 デスクトップの設定画面
XPでデスクトップのプロパティを開きます。
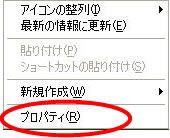 (XP)
(XP)
今回はデスクトップ上で右クリックをして表示されるメニューから、[プロパティ]を選択します。
 (XP)
(XP)
図のようにタブの形で1つのウィンドウ内に表示されます。
Vistaでデスクトップのプロパティを開きます。
今回はデスクトップ上で右クリックをして開きます。
 (VISTA)
(VISTA)
Vistaでは[画面のプロパティ]ではなく、[コントロールパネル]内の[デスクトップのカスタマイズ]の中の[個人設定]というメニューになっています。
 (VISTA)
(VISTA)
[コントロールパネル]の画面のように、各設定にリンクが貼られています。
リンクを左クリックすると設定画面に移ります。
(1)デスクトップ画像の設定画面
 (XP)
(XP)
XPでは、左下の[背景]一覧からファイル名を左クリックすると、上に位置する画面プレビューに反映されます。
そのため、ファイル名でどんな背景画像なのかある程度判断しなければいけません。
反映された背景で良ければ[OK]ボタンを左クリックして適用させます。
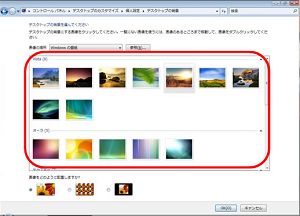 (VISTA)
(VISTA)
これはVistaのデスクトップ画像の設定画面です。
画像が一目でわかるようになっています。
しかしその分、画像の読み込みに時間がかかっています。
(2)スクリーンセーバーの設定画面

スクリーンセーバーの設定画面には、大きな変更点は見当たりません。
しかし、下部の電源に関する箇所の設定画面には変化が見られます。
XPでは[電源]を左クリック、Vistaでは[電源設定の変更]を左クリックして、[電源オプション]を開きます。

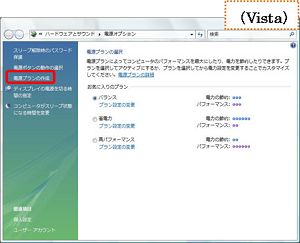
XPでは詳細な設定への切り替えがタブ表示、
Vistaではインターネットブラウザのようなフレーム表示になっています。
また、名称に変更があり、XPでの[電源設定]はVistaでは[電源プラン]となりました。
そして[電源オプション]での一番の変更点は[電源プランの作成]です。
[電源プランの作成]をクリックします。
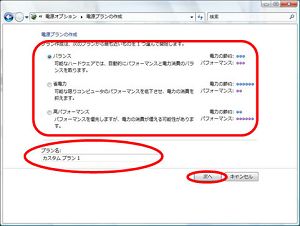 (VISTA)
(VISTA)
作成する電源プランに最も近いタイプを既存の電源タイプから選びます。
[プラン名]の入力欄に作成するプランの名前を入力し、[次へ]ボタンを左クリックします。
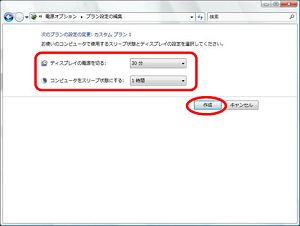 (VISTA)
(VISTA)
[プラン設定の編集]画面では、今までのWindowsシリーズと同じように各時間の設定をします。
[作成]ボタンを左クリックすると、電源プランの作成完了です。
 (VISTA)
(VISTA)
作成した電源プラン及び、コンピューターの製造元が提供している追加プランは削除することができます。
[電源オプション]画面のプラン一覧にある、削除したいプランの[プラン設定の変更]を左クリックします。
[プラン設定の編集]画面を開き、[このプランを削除]を左クリックするだけです。
(3)デザインの設定画面
 (XP)
(XP)
メッセージボックスなどの色を変更したい時はXPでは[デザイン]タブを使用します。
[ウィンドウとボタン]、[配色]、[フォントサイズ]それぞれを選択します。
この画面で変更をするとメッセージボックスやデスクトップがまとめて変更されてしまいます。
メッセージボックスなど個別に変更をしたい場合は[詳細設定]ボタンを左クリックします。
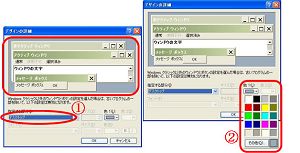 (XP)
(XP)
1:ウィンドウ上部に表示されているプレビュー画面の、変更したい箇所を左クリックまたは[設定する部分]から変更したい箇所を選択します。
2:アクティブになっている[サイズ]や[色]を左クリックし、サイズを変えたり、パレットを出して変更したい色を左クリックします。
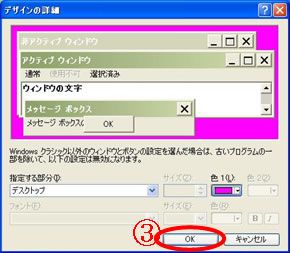 (XP)
(XP)
3:変更が終わったら[OK]ボタンを左クリックします。
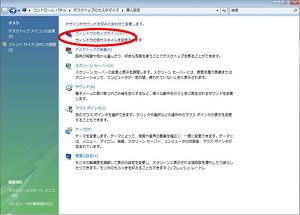 (VISTA)
(VISTA)
Vistaは[個人設定]画面の[ウィンドウの色とデザイン]を左クリックして設定画面を開きます。
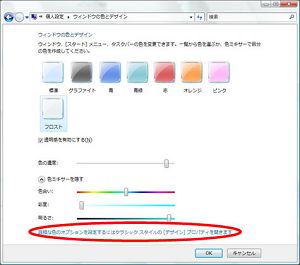 (VISTA)
(VISTA)
上部一覧にある色から選ぶか、下部[色ミキサー]を使って色を作成し、デザインを決めることができます。
更に詳細な設定をしたい場合は下部にある青文字を左クリックします。
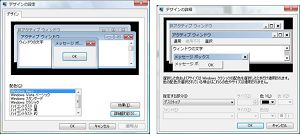 (VISTA)
(VISTA)
するとXP以前のものと同じ形式の[デザインの設定]画面が出るので、今までのWindowsシリーズと同じ手順で設定の変更をすることができます。
[詳細設定]ボタンを左クリックすると表示できる[デザインの詳細]も同じ形式です。
先述の変更手順と同じように変更作業を行ってください。

各[デザインの設定]画面にある[効果]ボタンを左クリックすると[効果]画面が表示されます。
VistaはXPに比べて設定できる効果が減りました。
(4)テーマの設定画面

XPでは[画面のプロパティ]画面の左端のタブを左クリック、
Vistaでは[個人設定]画面にある[テーマ]リンクを左クリックすると[テーマの設定]画面が表示されます。
どちらも[テーマ]を選択すると、デスクトップの背景、アイコン、音などがまとめて変更されます。
[デザインの設定]画面や[デスクトップの設定]画面で各々変更をしていた場合には、
[現在のマイテーマ]もしくは[変更されたテーマ]というテーマ名が表示されています。
[テーマ]の右にある[名前を付けて保存]ボタンを左クリックすると、themeというファイル形式でオリジナルのテーマが保存できます。
(5)画面の設定画面

XPの[設定]では[画面の解像度]、[画面の色]、[トラブルシューティング]、[詳細設定]があります。
Vistaではまず[個人設定]画面からリンク[画面の設定]を左クリックして画面を表示させます。
[解像度]、[色]、[詳細設定]とありますが、XPではあった[トラブルシューティング]はなくなっています。
代わりに[最適な表示を得るための詳細を表示します]というリンクができています。
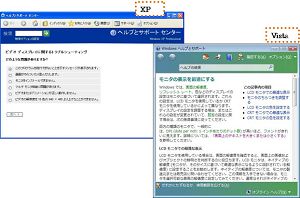
XPで[トラブルシューティング]ボタンを左クリックしても、Vistaで[最適な表示を得るための詳細を表示します]
リンクをクリックしても、[ヘルプとサポート]画面が表示されます。
XPでは調べたい問題の選択肢が表示されています。
Vistaでは[モニタの表示を最適にする]という記事が表示されています。

[詳細設定]を開いた時の初期画面はXPでは[全般]ですが、Vistaは[アダプタ]です。
この[アダプタ]の情報にも差があります。
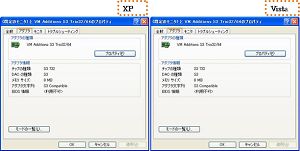
Vistaの[アダプタ]はXPよりも詳細な情報が表示されます。
XPの[全般]タブにあった項目をVistaで設定します。
 (VISTA)
(VISTA)
[コントロールパネル]の左側[タスク]一覧にある[フォントサイズ(DPI)の調整]を左クリックします。
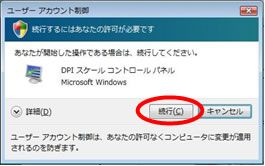 (VISTA)
(VISTA)
[ユーザーアカウント制御]が表示されるので、[続行]ボタンを左クリックします。
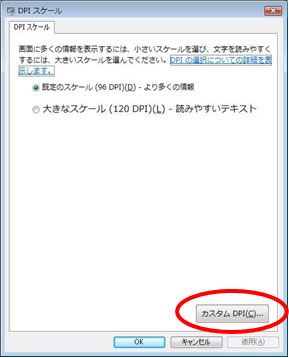 (VISTA)
(VISTA)
[DPIスケール]が表示されるので、設定をします。
[既定のスケール]、[大きなスケール]の二種類の選択肢がありますが、それ以外の大きさにしたい場合は[カスタムDPI]ボタンを左クリックします。
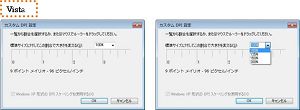 (VISTA)
(VISTA)
XPで[DPI設定]の[カスタム設定]を選んだ時と同じ形式の[カスタムDPI設定]画面が表示されます。
ルーラーを左右にドラッグするか、プルダウンの中からサイズを決定してDPIサイズを決めます。
XPでは100%未満のサイズも選択できましたが、Vistaでは100%未満のサイズの選択はできません。
決めたら[OK]ボタンを左クリックします。
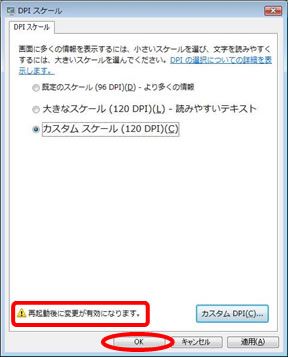 (VISTA)
(VISTA)
[カスタムDPI設定]画面から切り替わると、選択肢に[カスタムスケール]が表示されています。
[再起動後に変更が有効になります]という注意が表示されています。
DPIのサイズを選択したら[OK]ボタンを左クリックします。
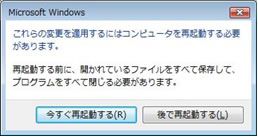 (VISTA)
(VISTA)
再起動の確認画面が表示されるので、その場に応じて再起動の操作をします。
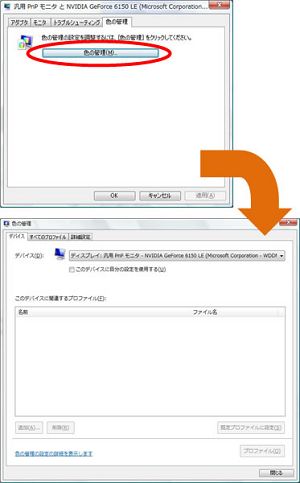 (VISTA)
(VISTA)
Vistaには[色の管理]というタブがあります。
[色の管理]ボタンを左クリックして[色の管理]画面を表示させます。
この項目は画面やプリンターといったデバイスだけではなく、カラーコンテンツも満足のいくように表示するためのものです。
[Windows カラーシステム]によって管理されているので、設定の変更は不要です。
XPでは[Image Color Management 2.0]というシステムを使用しています。
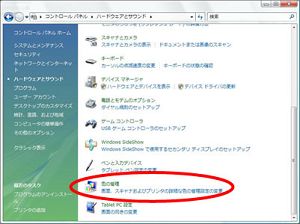 (VISTA)
(VISTA)
[色の管理]は[コントロールパネル]の[ハードウェアとサウンド]からも表示できます。
(6)新しい設定
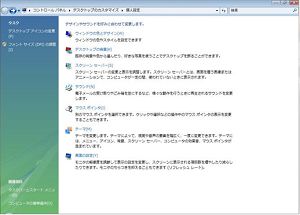 (VISTA)
(VISTA)
Vistaの[個人設定]で目新しいことと言うと、[サウンド]と[マウス]があることでしょう。
XP以前のWindowsでは[コントロールパネル]だけでしたが、
Vistaでは[コントロールパネル]だけではなく、[デスクトップのカスタマイズ]にもあります。