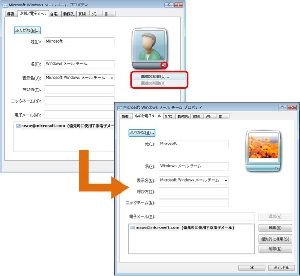3.1 メールの受信
(1)Windows Mailを起動すると自動的に新着メールが読み込まれます。
ここで前第2章の手順(8)で【パスワードを保存する】がOFFの場合、パスワードの入力が要求されますのでパスワードを入力してください。
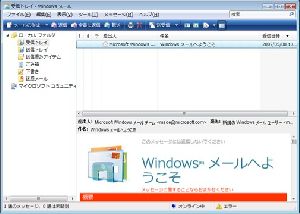
(2)メールはWindows Mailを起動すると自動的に新着メール受信することができますが、複数のメールアカウント使用している場合は、【送受信】をクリックし現在登録されているアカウントごとに受信することも可能です。
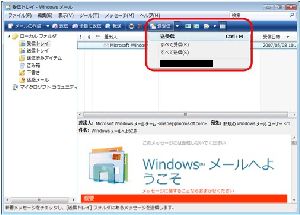
3.2 メールの作成・送信
(1)新しくメールを書いて送信するには、【メールの作成】をクリックします。
すると【メッセージの作成】が表示されます。
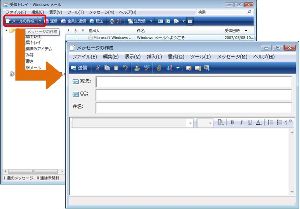
(2)【▼】をクリックすると、あらかじめ登録されたひな形を使って、簡単にカラフルなメールを作成する事ができます。なお、オリジナルのひな形を登録することも可能です。
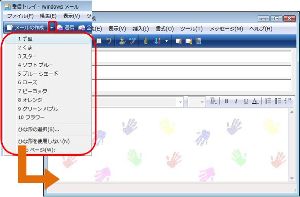
(3)【宛先】又は【CC】をクリックすると【受信者の選択】が表示されますので、①受信者を選択し、②【宛先】又は【CC】をクリックし、③【OK】をクリックしてください。すると【宛先】又は【CC】にメールアドレスが入力されます。
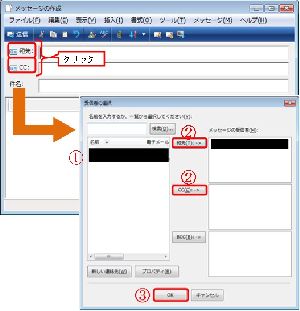
(4)次にメールを件名と本文を入力します。入力ができましたら【送信】をクリックしてください。

(5)【送信トレイ】にメールが送られますので、【送受信】をクリックしてください。
メールが送られましたら完了です。
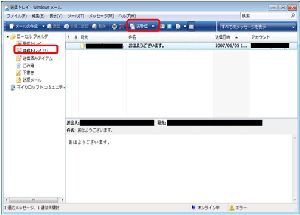
3.3 メールの検索
(1)【検索】をクリックするとメッセージの検索が可能です。
【差出人】、【宛先】、【件名】、【受信した日時】から検索が可能です。
検索したい単語を入力しましたら、【検索開始】をクリックしてください。すると下に検索結果が表示されます。
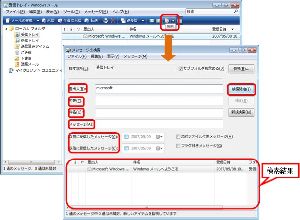
(2)【▼】をクリックし、【人】をクリックすると【アドレス帳】などからも検索できます。
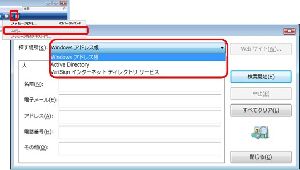
3.4 アドレス帳に登録する
(1)受信したメールのアドレスをアドレス帳に登録したい場合、受信したメールを右クリックし、【差出人をアドレス帳に追加する】をクリックします。
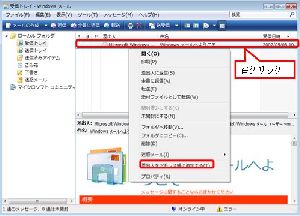
(2)【アドレス帳】をクリックすると、アドレス帳に登録されます。
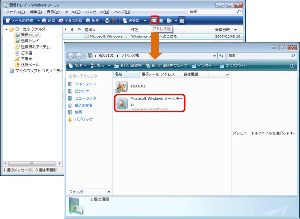
(3)アドレス帳に新しく登録した、アイコンをダブルクリックしてください。
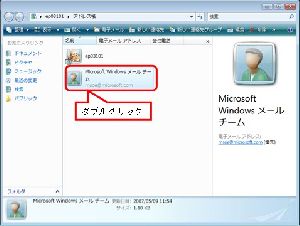
(4)すると以下のようなプロパティが表示されるので、【名前やニックネーム】、【住所】、【仕事情報】、【家族情報】などの項目が変更可能になります。
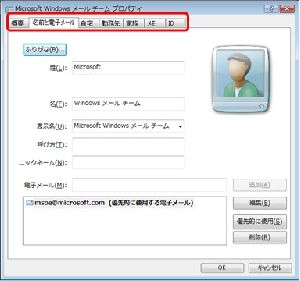
(5)また画像の下にある、プルダウンメニューから、【画像の変更】をクリックすると、簡単に画像の変更も可能になります。