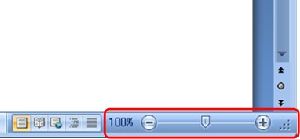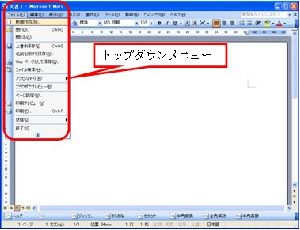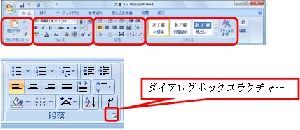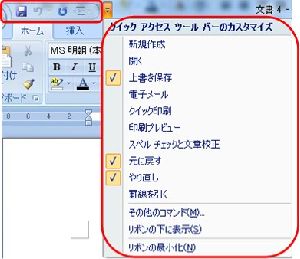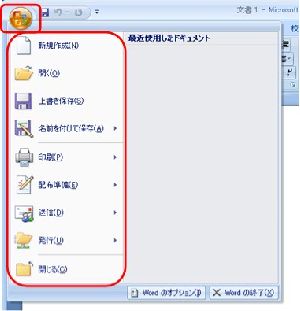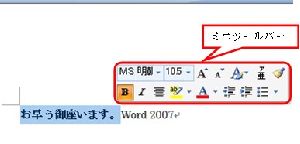1.1 Microsoft Office Fluent ユーザーインターフェイス
2007 Office system の新しいユーザーインターフェイスは、Microsoft Office Fluent ユーザーインターフェイス(Fluent UI)と呼ばれます。ここでは以前のバージョンのOfficeで採用されていた「ドロップダウンメニュー」に代わり、操作ごとに必要な機能を分類して視覚的に表示する「リボンユーザーインターフェイス(リボンUI)」が採用されています。
- Word 2003の表示画面
- Word 2007の表示画面
※リボンは、Word 2007だけでなくExcel 2007、PowerPoint 2007にも共通します。
以下の画面はWord 2007です。
(1)リボン
ウィンドウ上の「ホーム」「挿入」と表示された部分とその下のボタンが並んでいるエリアです。リボンは「タブ」と「グループ」から構成されています。
(2)タブ
ウィンドウ上の「ホーム」「挿入」と表示されたエリアです。クリックすると、その下のボタンの内容が変化します。
(3)グループ
ボタンは「クリップボード」や「フォント」などに分類されています。これが「グループ」です。グループには、似た機能を持つボタンが集められています。グループの右下のマークをクリックすることで設定用のダイアログボックスを開くことができます。このマークを「ダイアログボックスランチャー」と呼びます。
(4)説明ポップアップ
各機能にマウスポインタを合わせて少し待つと、その機能を解説する「説明ポップアップ」が表示されます。
(5)クイックアクセスツールバー
ウィンドウのいちばん上にあるのが「クイックアクセスツールバー」です。ここには「上書き保存」「元に戻す」など、作業内容に関わらず頻繁に利用するボタンが集められています。クイックアクセスツールバーは、カスタマイズすることができます。
(6)Microsoft Office ボタン
ウィンドウ左上にあるOfficeのロゴが入った丸いボタンが「Microsoft Office ボタン」です。クリックするとメニューが開き、「新規作成」や「開く」などの基本的な機能が利用できます。
(7)ミニツールバー
文字を選択したとき、選択文字の右上に現れるバーのことです。文字を選択したときは半透明な状態で表示され、マウスポインタをミニツールバーの上に持って行くと不透明になってボタンがクリックできるようになります。
(8)ズームスライダ
ウィンドウ右下にあるのが表示倍率を変更する「ズームスライダ」です。【−】、【+】のボタンをクリックするか、スライダをドラッグすると表示倍率が変化します。