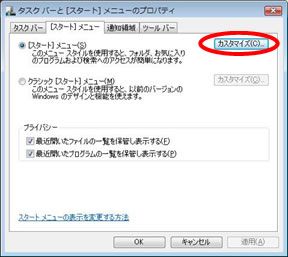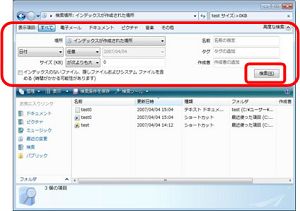2.1 [スタート]メニューで検索
[スタート]メニューでの検索では、プログラム、インデックス化された場所にあるファイル(個人用フォルダ、電子メール、オフラインファイルを含む)、ブラウザの履歴に保存されたWebサイトを検索することができます。
(1)[Windows スタート]ボタンを左クリックして、[スタート]メニューを表示します。
(2)[スタート]メニューの下部にあるテキストボックスに検索したい単語、又は単語の一部を入力します。
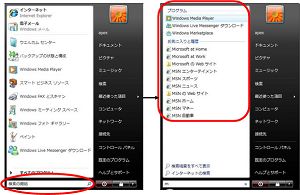
(3)テキストボックス上部に検索された結果が表示されます。
(検索したい単語を入力するだけで検索が実行されます)
※[スタート]メニューでの検索の設定を変更することができます。
[Windowsスタート]ボタンを右クリックし、[プロパティ]を選択します。
[タスクバーと[スタート]メニューのプロパティ]の[[スタート]メニュー]のタブにある[カスタマイズ]を左クリックします。
検索範囲と、個人用フォルダの表示について変更または確認をしたら[OK]ボタンを左クリックします。
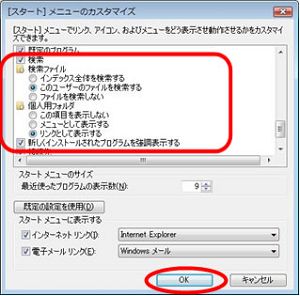
2.2 検索ボックスで検索
検索ボックスは各フォルダの右上部に表示されています。
検索ボックスでの検索はそのフォルダ内を中心に検索を実行するため、目的のファイルの場所がおおよそわかっている場合に使うと良いでしょう。
サブフォルダが沢山あるフォルダの中を検索する際に便利です。
ファイル名、ファイルの内容、タグ、及びその他のファイルのプロパティに含まれる文字列に基づいて検索が実行されます。
(1)フォルダを開きます。
(2)フォルダ右上部の検索ボックスに単語または単語の一部を入力します。
(検索したい単語を入力するだけで検索が実行されます)
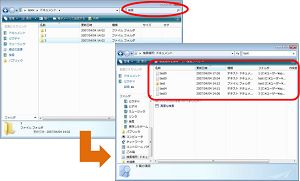
(3)検索結果が表示されます。
2.3 検索フォルダで検索
ファイルまたはフォルダの場所がわからない場合、複数のフォルダにあるファイルを含める場合、複数のファイル名またはプロパティを使用して検索をする場合に使います。
(1)[Windows スタート]ボタンを左クリックして[スタート]メニューを表示し、[検索]を左クリックします。
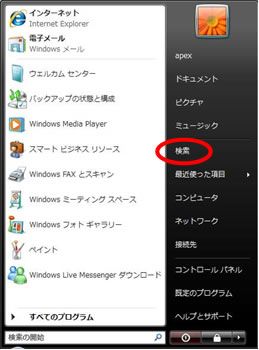
(2)右上部にある検索ボックスに単語または単語の一部を入力します。
(検索したい単語を入力するだけで検索が実行されます)
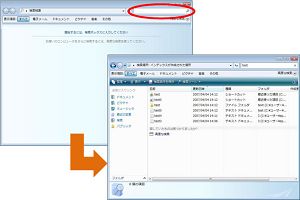
(3)検索結果が表示されます。
2.4 高度な検索
検索ボックス、検索フォルダでの検索結果を更に絞り込みたい時などに使います。
(1) 検索結果の出ているフォルダの右上部、[高度な検索]の右側にあるボタンを左クリック、または検索
結果一覧の下に表示されている[高度な検索]のリンクを左クリックします。
(2) [高度な検索]メニューを使い、検索結果を絞り込みます。
1:表示項目のボタンを左クリックしてファイルの種類で絞り込みます。
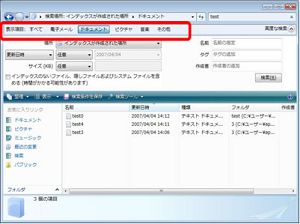
2:日時、ファイルサイズ、作成者などを入力して絞り込みます。
絞り込みの条件はそれぞれプルダウンメニューで変更することができます。
条件入力後、[高度な検索]メニューの右下部にある[検索]ボタンを左クリックすると検索が実行されます。