5.1 Internet Explorer 6.0にフィッシングフィルタ機能を導入する
Internet Explorer 6.0自体にフィッシングフィルタ機能はありません。
しかし[Windows Live ツールバー]をインストールすることでフィッシングフィルタ機能を持たせることができます。
[Windows Live ツールバー]は下記のサイトでダウンロードすることができます。
Windows Live ‐Windows Live ツールバー‐
http://promotion.live.jp/search/toolbar.htm
機能一覧の中の[One Care Advisor with Microsoft フィッシング詐欺検出機能]がフィッシングフィルタ機能です。
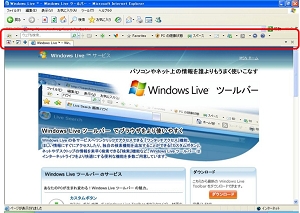
[Windows Live ツールバー]をインストールすると、ブラウザにツールバーが追加され、ブラウザがタブブラウザとなります。
タブブラウザは設定によって元のブラウザに変更することができます。
5.2 Internet Explorer 7.0とInternet Explorer 6.0の比較
警告・ブロックの流れは同じですが、Internet Explorer 7.0とInternet Explorer 6.0では表示の仕方などに違いが見られます。
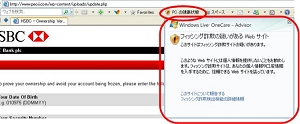
Internet Explorer 6.0では、[Windows Live ツールバー]が表示の基準になっています。
Internet Explorer 7.0ではアドレスバーの下部から警告が表示されていましたが、Internet Explorer 6.0では[Windows Live ツールバー]の下部から警告が表示されます。
アドレスバーの背景色の変化が、警告・ブロックされた際にInternet Explorer 7.0には見られましたが、Internet Explorer 6.0+[Windows Liveツールバー]では見られません。
[Windows Live ツールバー]に警告アイコンが表示されるだけです。
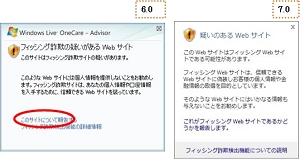
Internet Explorer 6.0+[Windows Liveツールバー]でもマイクロソフトへのフィードバックができます。
[このサイトについて報告する]リンクを左クリックします。
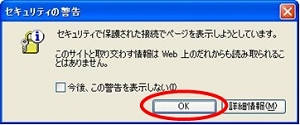
[セキュリティの警告]画面が表示されたら[OK]ボタンを左クリックします。
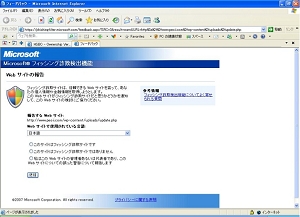
フィードバック画面の表示でも違いがあります。
Internet Explorer 7.0ではタブブラウザでも新規ウィンドウで表示されますが、Internet Explorer 6.0+[Windows Liveツールバー]ではタブブラウザの新規タブで表示されます。
タブブラウザでない場合は新規ブラウザで表示されます。
表示される内容は同じですので、Internet Explorer 7.0と同様に操作します。
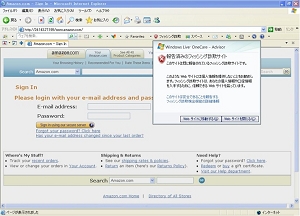
ブロック対象のサイトでの大きな違いは、サイトの表示がされてしまうことです。
Internet Explorer 7.0では許可を出さなければサイトの表示はされませんでした。
また、Internet Explorer 7.0ではアイコンをクリックしないと表示されませんでしたが、Internet Explorer 6.0+[Windows Liveツールバー]ではフィッシング詐欺サイト警告の画面が最初から表示されています。
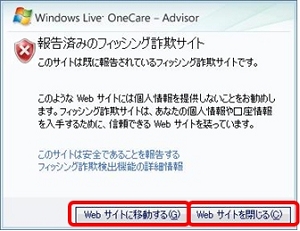
警告画面がブラウザ上に出ている間、ブラウザの操作はできません。
Internet Explorer 7.0ではブラウザに警告を表示しているため、ブラウザの操作ができます。
[Webサイトに移動する]ボタンを左クリックすると、警告画面が消えてブラウザの操作ができるようになります。
[Webサイトを閉じる]ボタンを左クリックすると、フィッシングサイトを表示しているタブまたはブラウザが閉じ、ブラウザの操作ができるようになります。