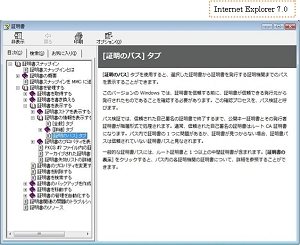3.1 アドレスバー
Internet Explorer 7.0では、アドレスバーが必ず表示されるようになっています。
これはポップアップウィンドウで開くページが、悪意のあるものかどうか確認しやすくするためです。
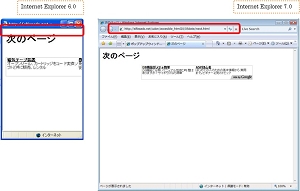
ポップアップウィンドウのページが開くと、Internet Explorer 6.0ではアドレスバーのない新規ウィンドウが開きました。
Internet Explorer 7.0ではポップアップウィンドウのページを新規タブで開き、アドレスバーにアドレスを表示しています。
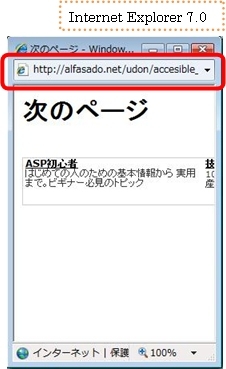
Internet Explorer 7.0のタブブラウザ機能を無効にすると、新規ウィンドウでポップアップのページが開きます。
新規ウィンドウでもアドレスバーが表示され、ポップアップのページのアドレスがわかります。
フィッシング詐欺サイトなど、悪意のあるサイトはポップアップウィンドウで開くようになっていることが多く、それらのサイトはInternet Explorer 6.0ではアドレスバーが表示されません。
そのためアドレスの確認ができず、本物のサイトだと信じ込みやすくなっています。
そのような悪意のあるサイトを本物か見分けることができるように、Internet Explorer 7.0ではアドレスバーを必ず表示するシステムになっています。
3.2 セキュリティステータスバー
ソーシャルネットワーキングサービスやインターネット通信販売が流行し、ログイン情報の暗号化が発達してきました。
Internet Explorerは信頼できる情報保護機能を持ったサイトを表示した場合、南京錠のアイコンが表示されます。
(1)Internet Explorer 6.0の場合
![]()
Internet Explorer 6.0では、ブラウザの右下に南京錠のアイコンが表示されます。
南京錠のアイコンにマウスカーソルを当てると、保護機能の種類が表示されます。
<1>南京錠をダブルクリックしてサイトの証明書を表示します。
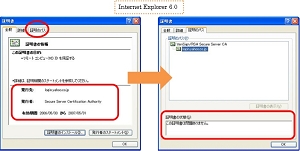
証明の発行先、発行者、有効期間の確認ができます。
[証明のパス]タブを開くと証明書の状態の確認ができます。
<2>[発行者のステートメント]ボタンを左クリックして証明書発行者のサイトを表示します。
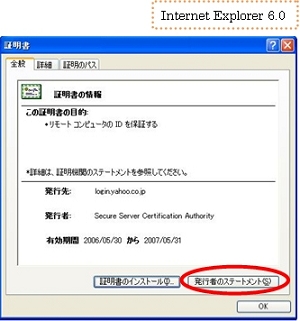
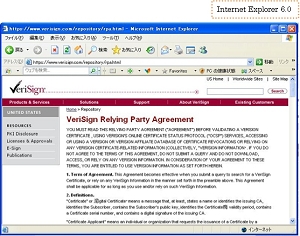
発行者によっては[発行者のステートメント]ボタンを左クリックすると[免責]を表示する場合もあります。
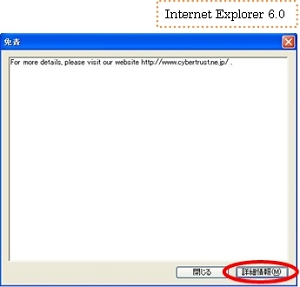
<3>図のように[免責]が表示された場合、[詳細情報]ボタンを左クリックすると、証明者のサイトが表示されます。
(2)Internet Explorer 7.0の場合
Internet Explorer 7.0では、南京錠のアイコンがアドレスバーの右に表示されます。
<1>南京錠のアイコンを左クリックしてメニューを表示します。
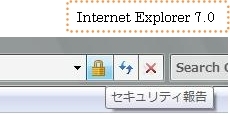
電子証明セキュリティ会社からの識別結果が表示されています。
<2-1>リンク[このサイトを信頼するべきですか?]を左クリックします。
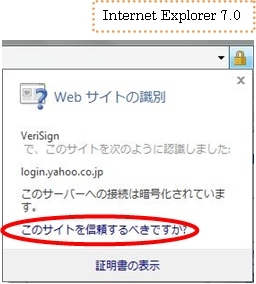
[Windowsヘルプとサポート]画面が表示されます。
セキュリティ保護についての説明が表示されるので、わからないことがある場合に読むことができます。
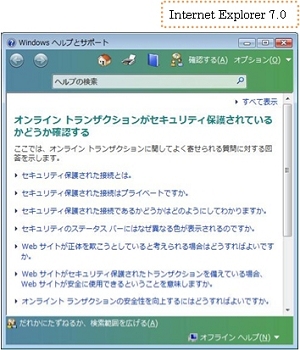
<2-2>セキュリティのメニュー画面で[証明書の表示]を左クリックします。
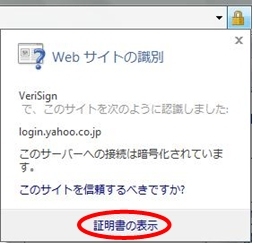
Internet Explorer 6.0と同じように[証明書]の画面が表示されます。
発行先、発行者、有効期間を見ることができます。
[詳細のパス]タブを左クリックしてタブを切り替えると、[証明書の状態]が確認できます。
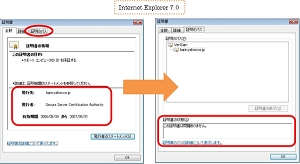
<3>[全般]タブの[発行者のステートメント]ボタンを左クリックします。
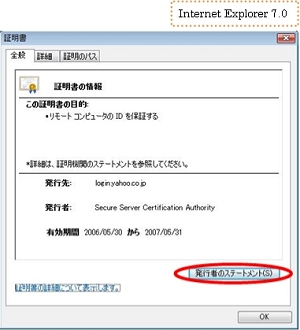
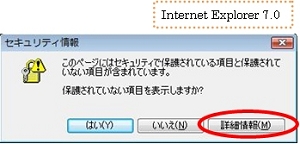
発行者のサイトを開こうとしますが、途中で[セキュリティ情報]画面が開きます。
<4-1>[詳細情報]ボタンを左クリックすると、ヘルプ画面が表示されます。
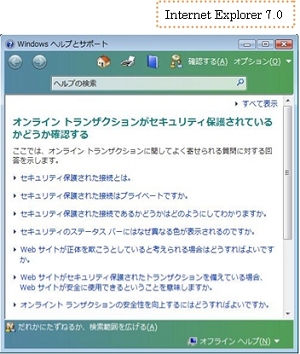
セキュリティ保護についての説明が表示されますので、わからないことがある場合に読むことができます。
<4-2>[セキュリティ情報]画面で[はい]ボタンを左クリックします。
[セキュリティ情報]画面が表示される度に[はい]ボタンを左クリックします。
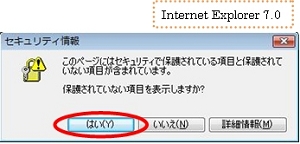
新規タブもしくは新規ウィンドウで、証明書を発行した会社のサイトが表示されます。
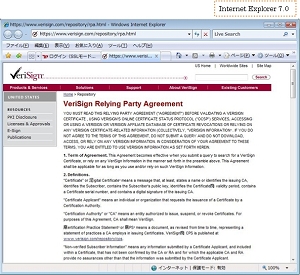
(3)Internet Explorer 6.0とInternet Explorer 7.0の違い
Internet Explorer 6.0との違いは[全般]タブの下部に[証明書の詳細について表示します]が表示されることが一つ。
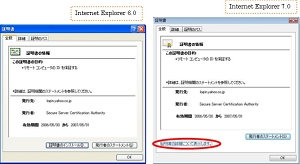
もう一つは[証明のパス]タブの下部に[証明のパスの詳細について表示します]が表示されていることです。
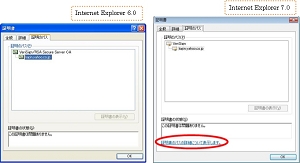
<1>それぞれリンクを左クリックします。
どちらも[Internet Explorerセキュリティ]の警告画面が表示されます。
<2>内容を確認したら[許可する]ボタンを左クリックします。
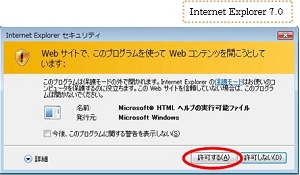
[証明書の詳細について表示します]では証明書のヘルプ画面が表示されます。
[証明書の概要]の画面が初期ページになっています。
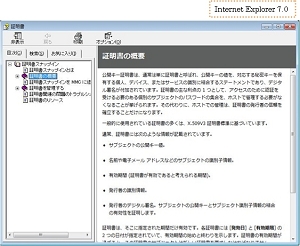
[証明のパスの詳細について表示します]でも証明書のヘルプ画面が表示されます。
しかしこちらは[[証明のパス]タブ]という画面が初期ページになっています。
どちらも証明書についての詳細を読むことができるので、わからないことがある場合に読むことができます。