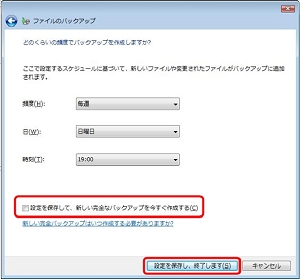1.6 注意点
自動バックアップ機能も付いて、Windowsバックアップは実に安心感が持てるバックアップ機能となっていますが、注意しなければいけない点があります。
それはバックアップファイルの削除に関することです。
保存先の空き容量が少ない場合など、バックアップファイルを削除又は移動する場合があります。
この時に注意していただきたいのが、最新のバックアップファイルだけは残しておかなければいけないということです。
これはWindowsバックアップが差分バックアップと言う方法を使っているからです。
差分バックアップは、最新のバックアップと現状を比較して変更された分だけをバックアップする方法です。
差分バックアップを行っていることで、バックアップファイルの容量が小さくなるというメリットがありますが、最新のバックアップファイルがなければ比較する対象がないためバックアップができなくなるというデメリットがあります。
また、最新のバックアップファイルがあればバックアップを行うことは可能ですが、古いバックアップファイルを削除してしまうと復元する際に戻せないファイルが出てくる可能性があります。
古いバックアップファイルを削除または移動させた場合、フルバックアップを作成することをお薦めします。
もしも最新のバックアップファイルを削除してしまった場合でも、新しくフルバックアップファイルを作成することでバックアップを行えるようになりますし、古いバックアップファイルを削除しても復元する際にファイルが復元できないというエラーを防ぐことができます。
バックアップファイルの整理をしたら、フルバックアップを取るようにしましょう。
(1)最新バックアップファイルの有無を確認します。
最新のバックアップファイルがない状態でバックアップを行おうとすると、下のような画面が表示されます。
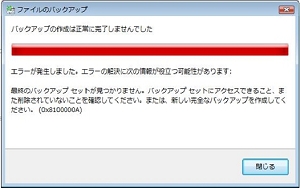
バックアップの進行状況の画面を表示させていない場合は、画面右下にバルーンが表示されます。
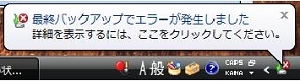
バルーンをクリックすると[バックアップの状態と構成]画面が表示されます。
(2)[バックアップの状態]で[最終ファイルバックアップは正しく完了しませんでした。]というメッセージの右にあるリンク[詳細]を左クリックします。
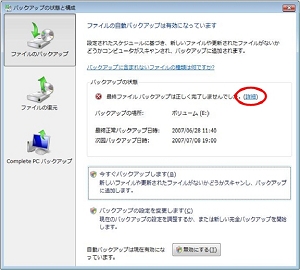
(3)[設定の調整]ボタンを左クリックして、フルバックアップの作成を行います。
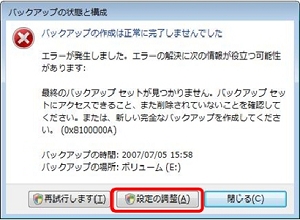
バックアップが中断された理由と実行日時、保存先が表示されています。
エラー理由が[最新のバックアップセットが見つかりません。]となっている場合、フルバックアップを作成します。
(4)フルバックアップの作成手順は通常のバックアップ設定と同じですが、バックアップ頻度を設定する画面でチェックを入れる箇所があります。
[設定を保存して、新しい完全なバックアップを今すぐ作成する]のチェックボックスにチェックを打ち、[設定を保存し、終了します]ボタンを左クリックします。