何から守らなければならないかを知ろう
c. アクセス権設定
情報漏えい対策のために、ネットワーク上の共有資源に対してアクセス権の設定を行うことも必要になります。
例えば、社内ネットワーク上の共有資源である、ファイルサーバ上のフォルダやファイルに対して行うアクセス権設定があります。
※(アクセス権とは、ネットワーク上にあるファイルやデータなどを取り扱う必要がある人に対し付与される適切な権利(読み取り専用、編集可能など)のこと)
それらのフォルダやファイルに重要な情報や機密情報がある場合、システム管理者や特定のユーザーにしかアクセスさせない、またはアクセスはできるが制限のあるアクセス権利を与えるなどといった規制を設けて不用意なアクセスを防止することにより、情報を守ります。
Windows Server 2019での共有フォルダへのアクセス権設定は下記手順を参考にしてください。
-
-
『エクスプローラー』を開きます。
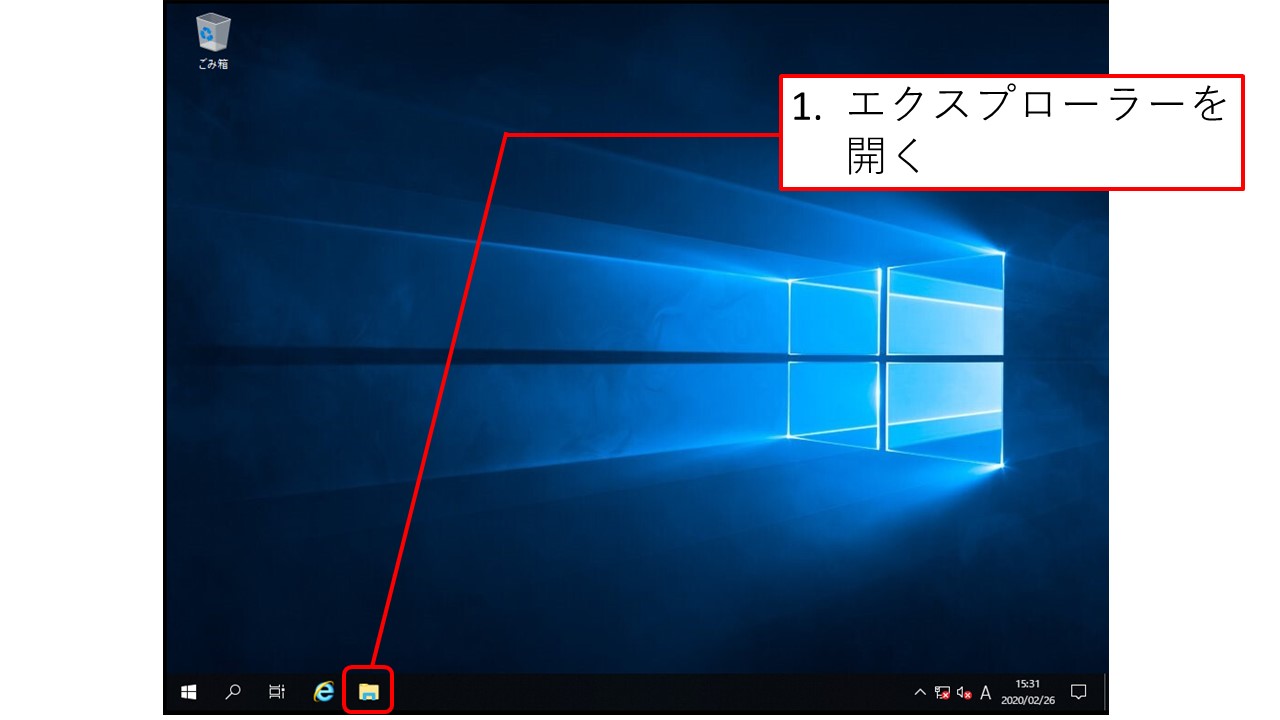
-
『エクスプローラー』のウィンドウが開きます。アクセス権を設定したいフォルダを選択し、右クリックして『プロパティ』を選択します。
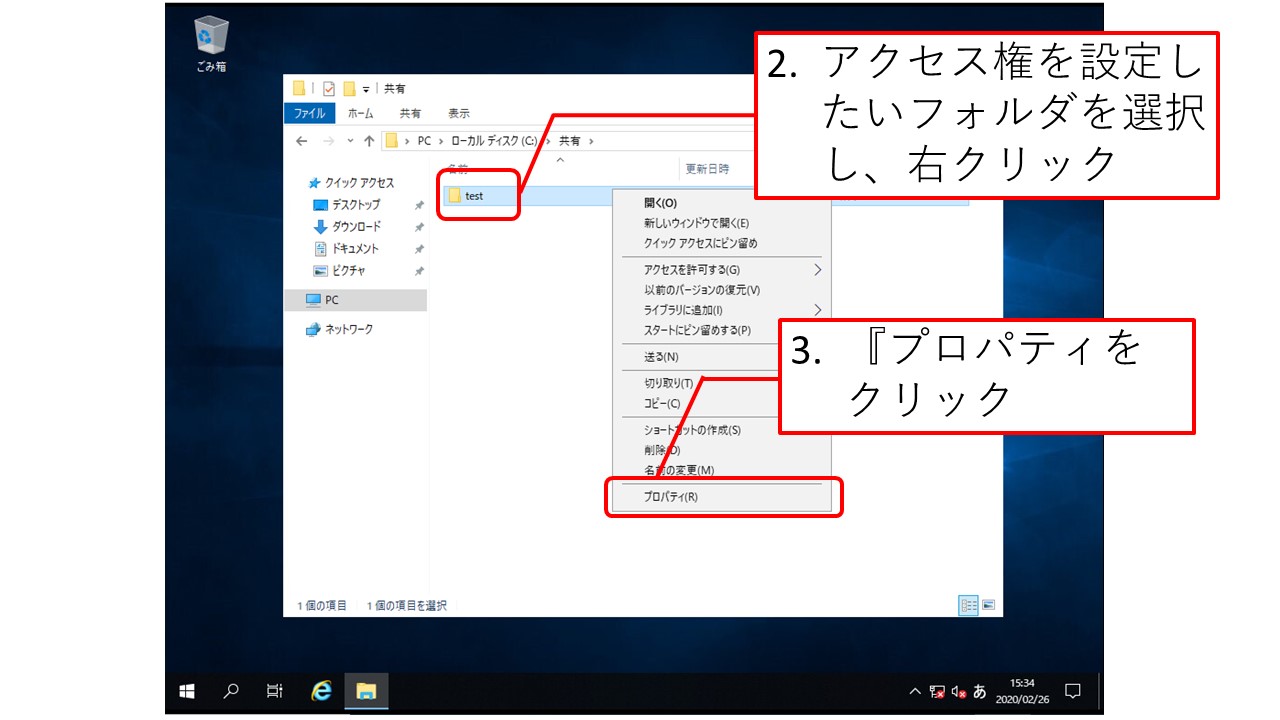
-
『プロパティ』ウィンドウが開きます。『共有』タブをクリックし、『詳細な共有』をクリックします。
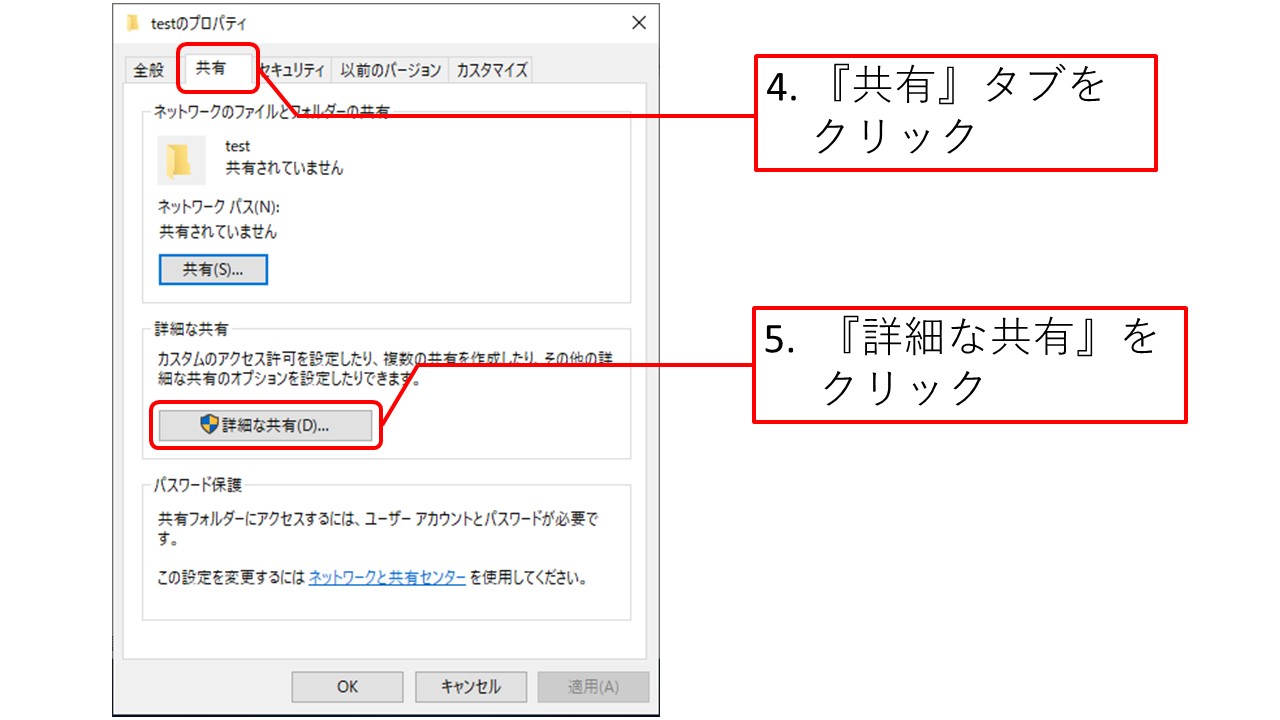
-
『詳細な共有』ウィンドウが開きます。『このフォルダーを共有する』にチェックボックスを入れます。
その後、『共有名』を入力し、『アクセス許可』をクリックします。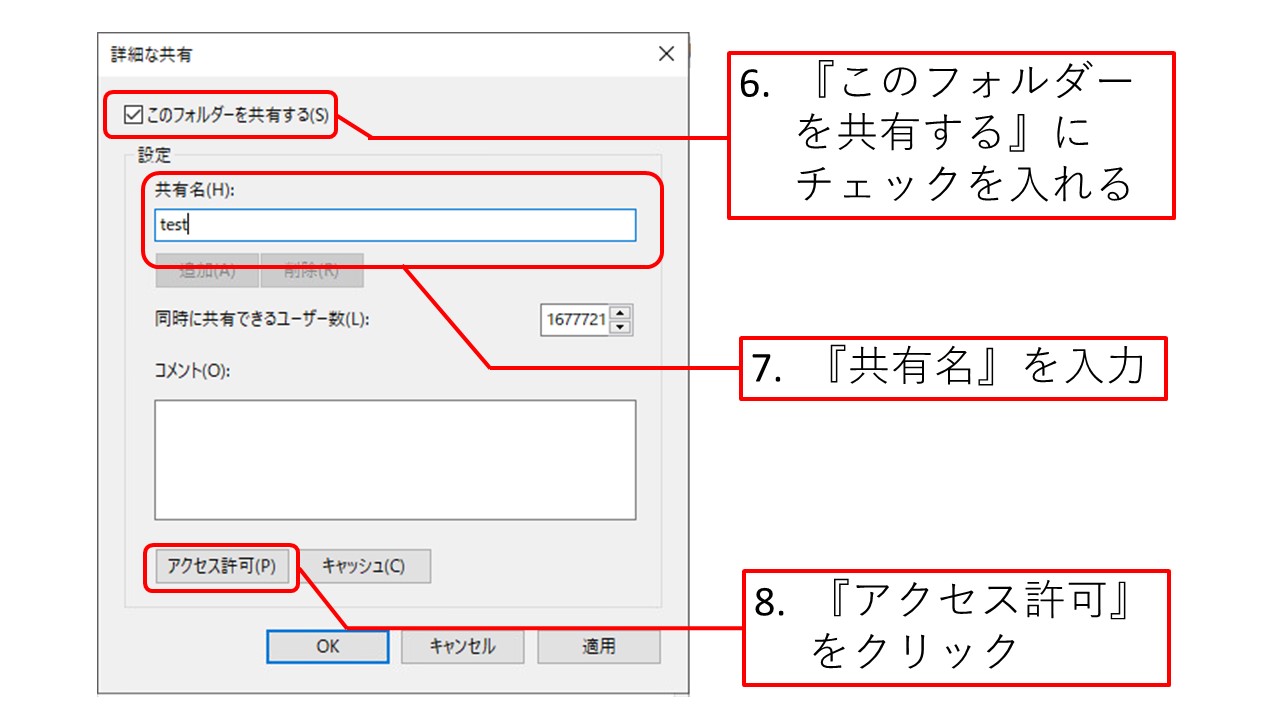
-
『アクセス許可』ウィンドウが開きます。まず「Everyone」は不要ですので削除します。
削除が完了したら『追加』をクリックします。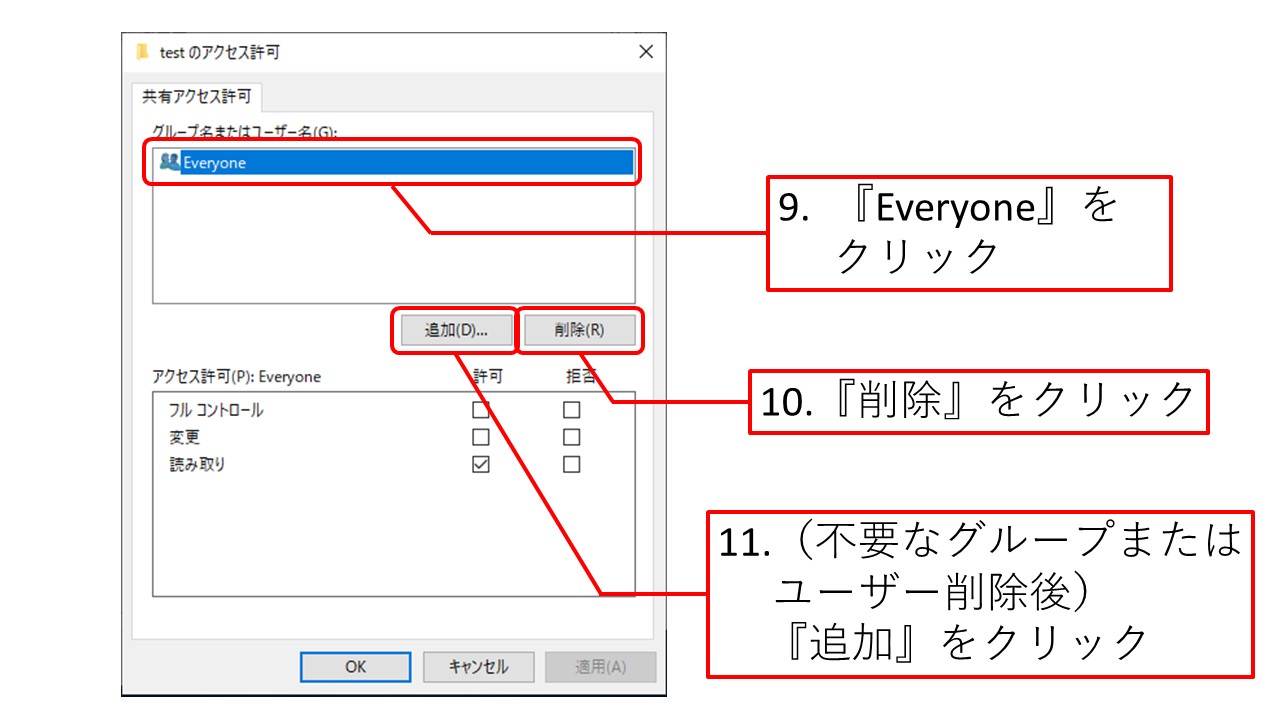
-
『ユーザー または グループ の選択』ウィンドウが開きます。『オブジェクト名』に対象のオブジェクト名を入力します。
(ユーザー名もしくはグループ名を入力して『名前の確認』をクリックすることでオブジェクト名が自動的に入力されます。
オブジェクト名を入力したら『OK』をクリックします。
本例では「test」というユーザーを追加するため、『オブジェクト名』に「test」と入力してから『名前の確認』をクリックします。)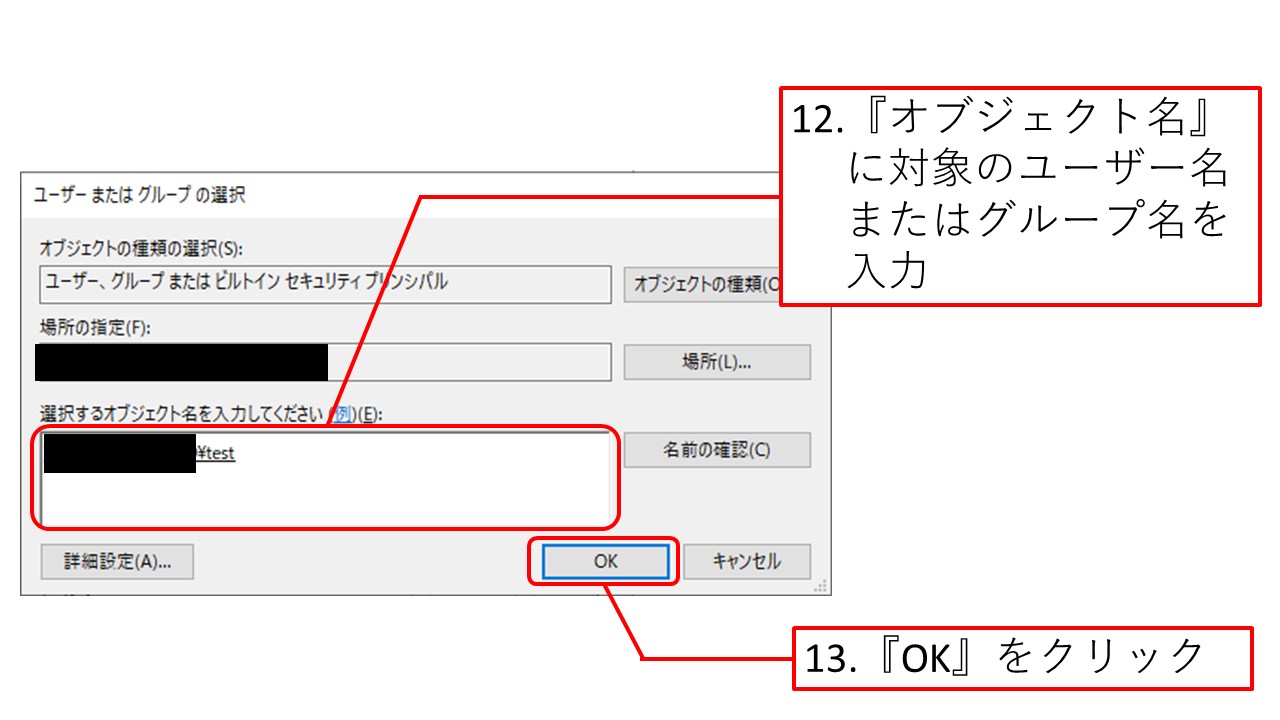
-
『アクセス許可』ウィンドウ内の『アクセス許可』の項目でアクセス権を設定し、『OK』をクリックします。
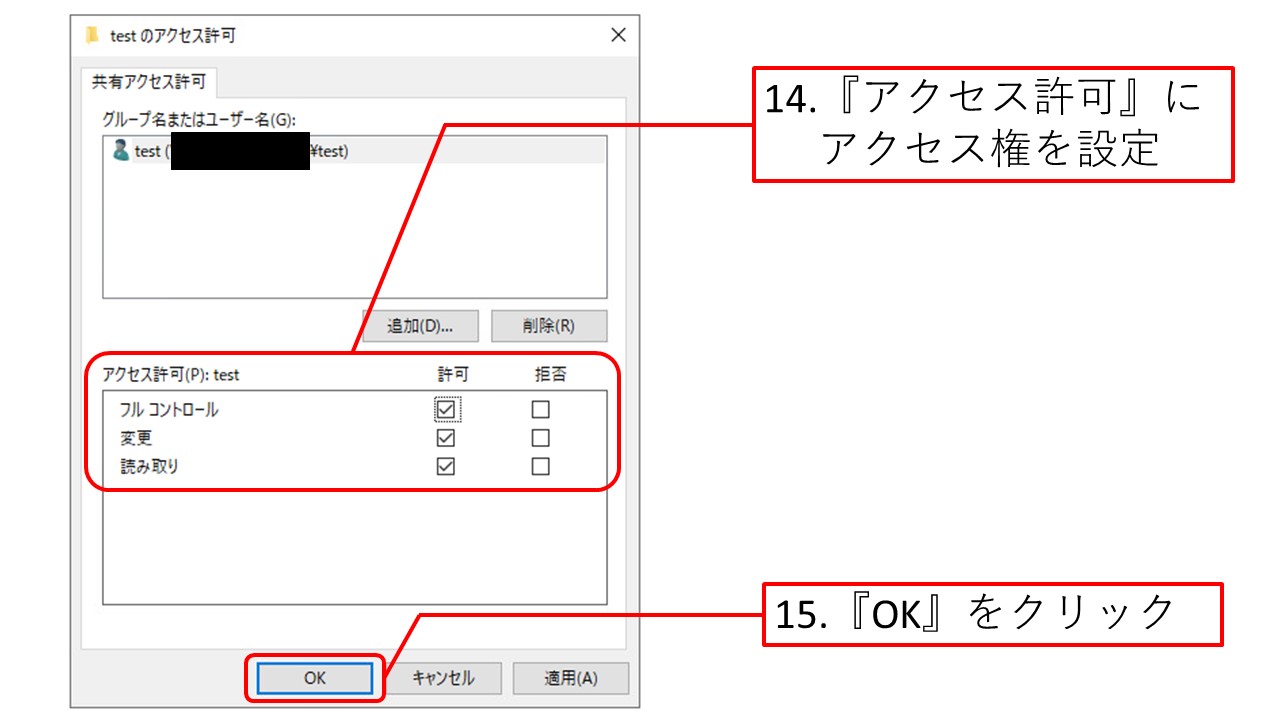
-
『詳細な共有』ウィンドウ内で『OK』をクリックします。
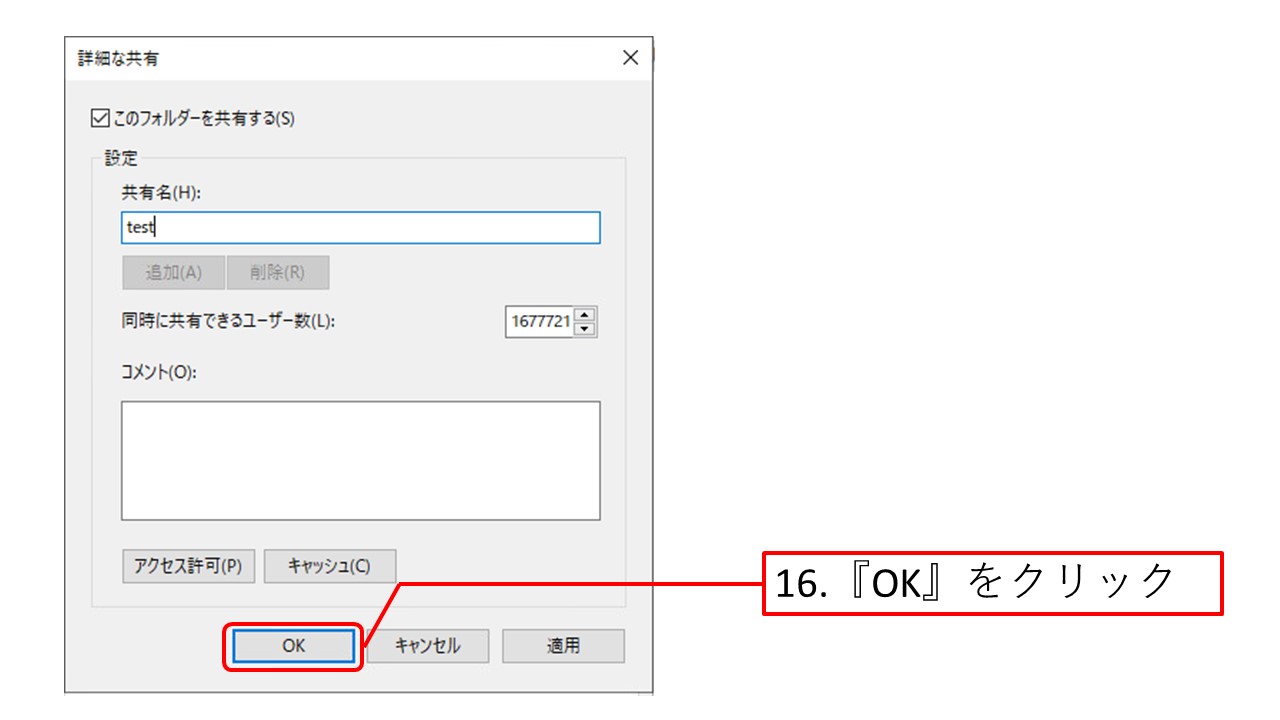
-
『プロパティ』ウィンドウ内の『セキュリティ』タブをクリックし、『詳細設定』をクリックします。
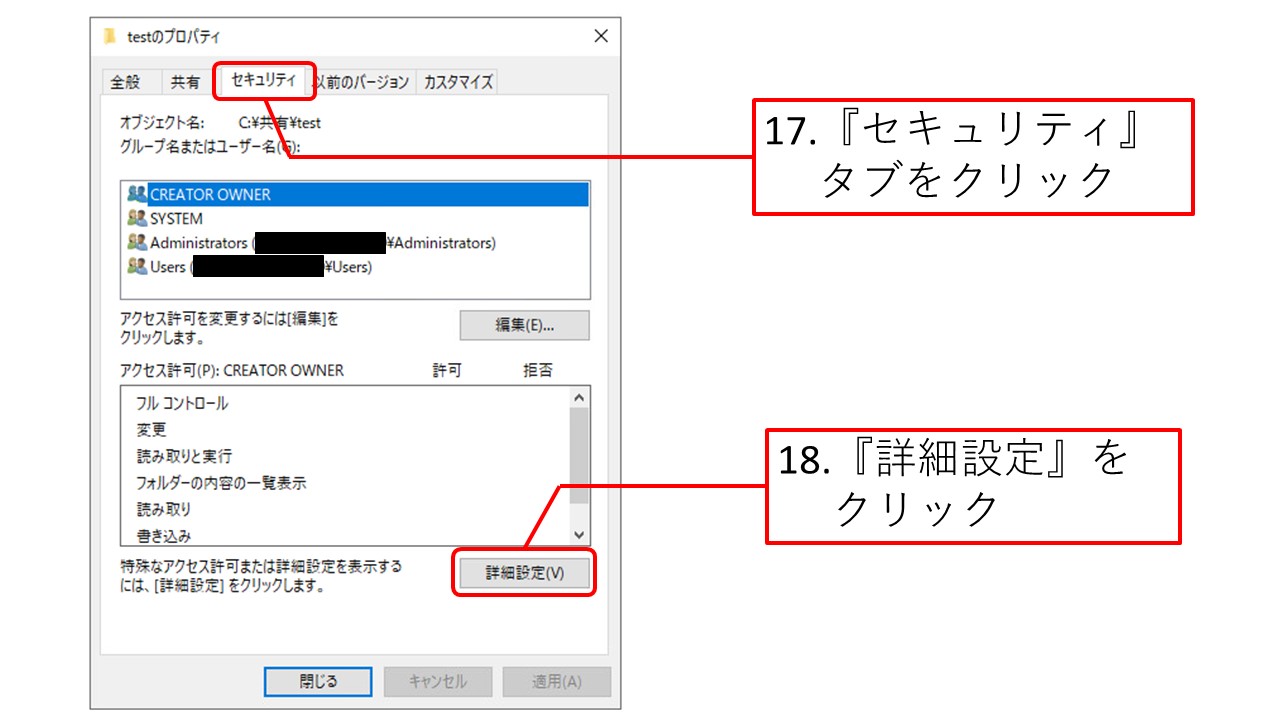
-
『セキュリティの詳細設定』ウィンドウが開きます。『継承の無効化』をクリックします。
(不要なアクセス権の削除のために必要な操作となります。)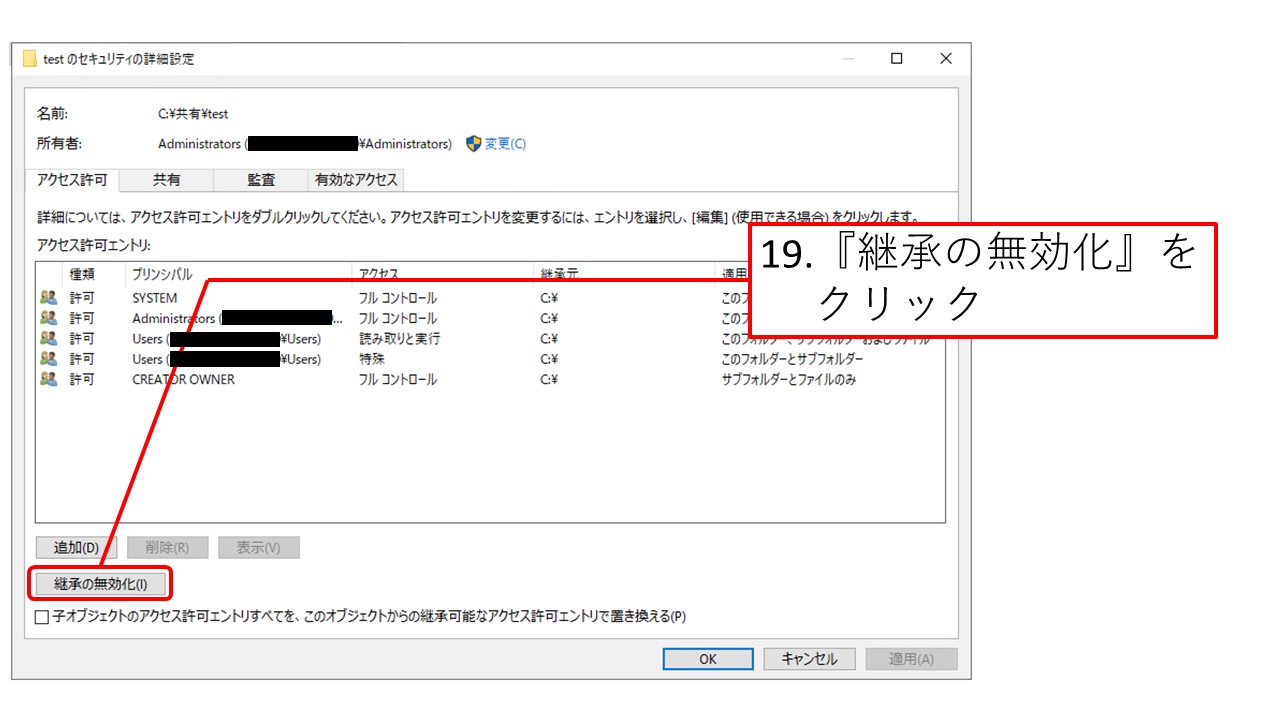
-
『継承のブロック』ダイアログが表示されるため、いずれかをクリックします。
(上をクリックした場合、親フォルダから継承されているアクセス権の設定がそのまま残ります。下をクリックした場合、親フォルダから継承されているアクセス権の設定が全て削除されます。)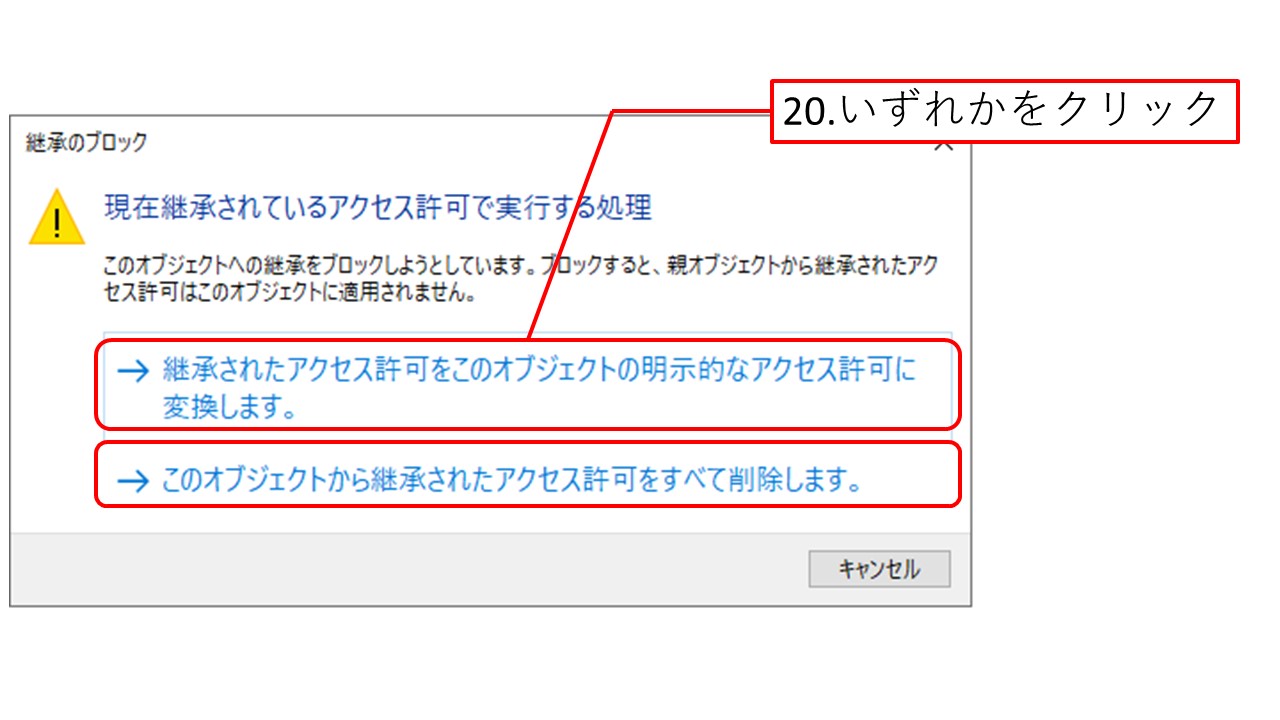
-
『セキュリティの詳細設定』ウィンドウ内の『アクセス許可エントリ』内にある不要なアクセス権を削除します。
一通り削除が終わったら『追加』をクリックします。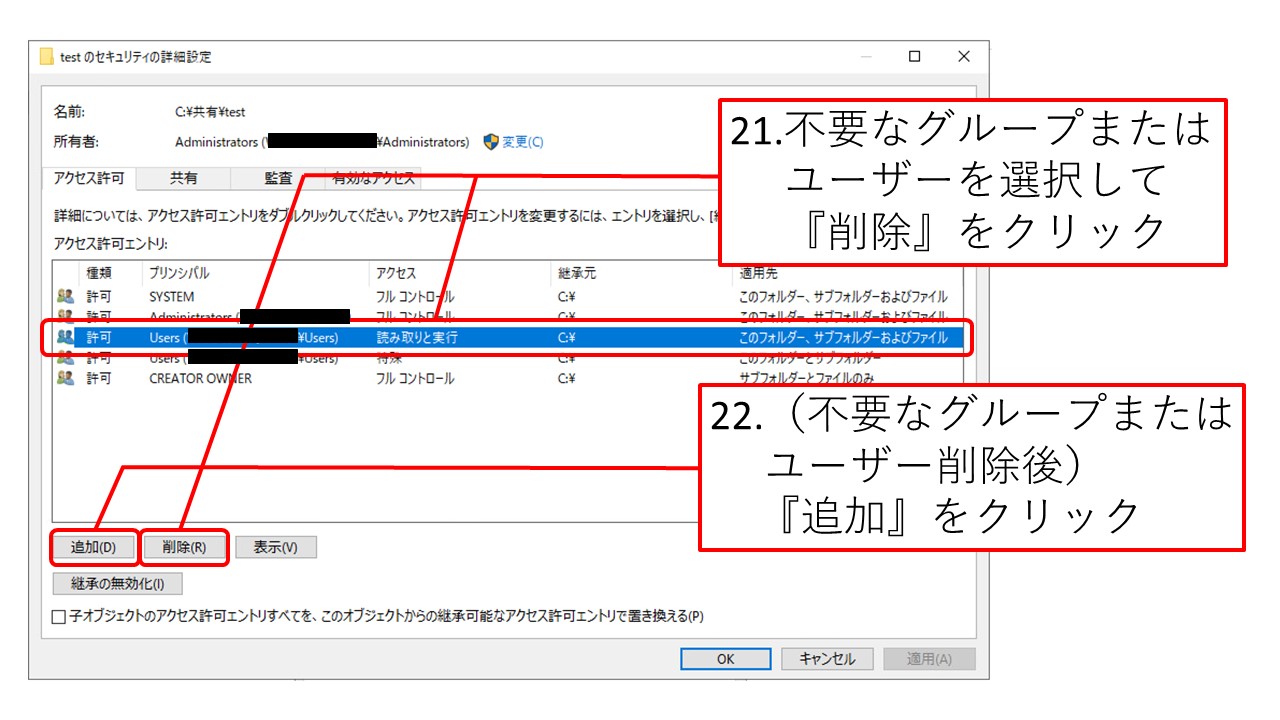
-
『アクセス許可エントリ』ウィンドウが開きます。『プリンシパルの選択』をクリックします。
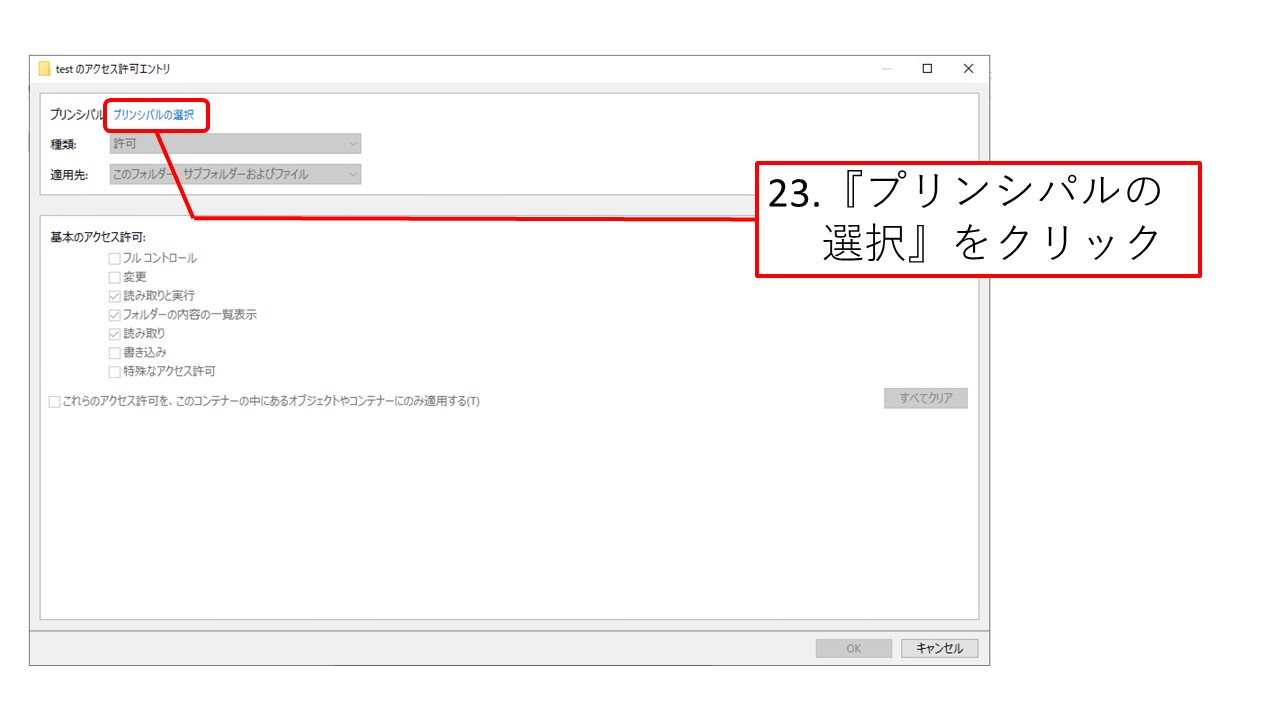
-
『ユーザー または グループ の選択』ウィンドウが開きます。『オブジェクト名』に対象のオブジェクト名を入力し、『OK』をクリックします。
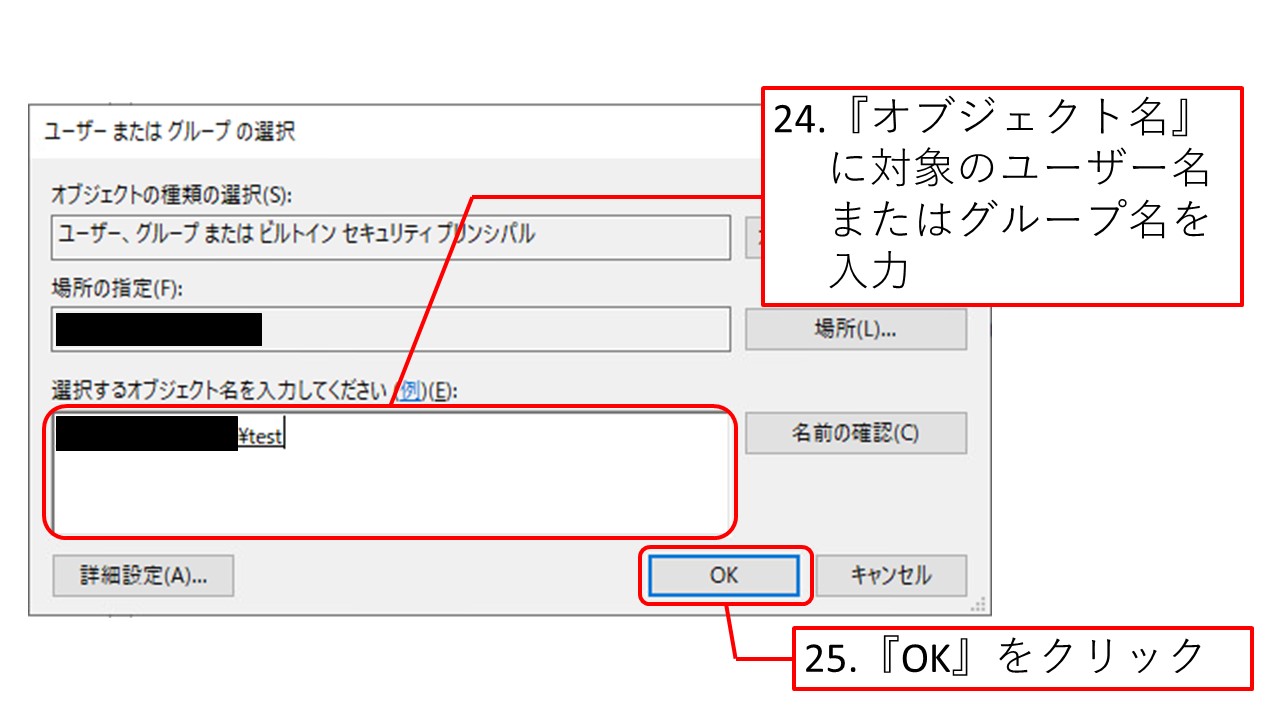
-
『アクセス許可エントリ』ウィンドウ内の『基本のアクセス許可』に許可するアクセス権にチェックを入れ、『OK』をクリックします。
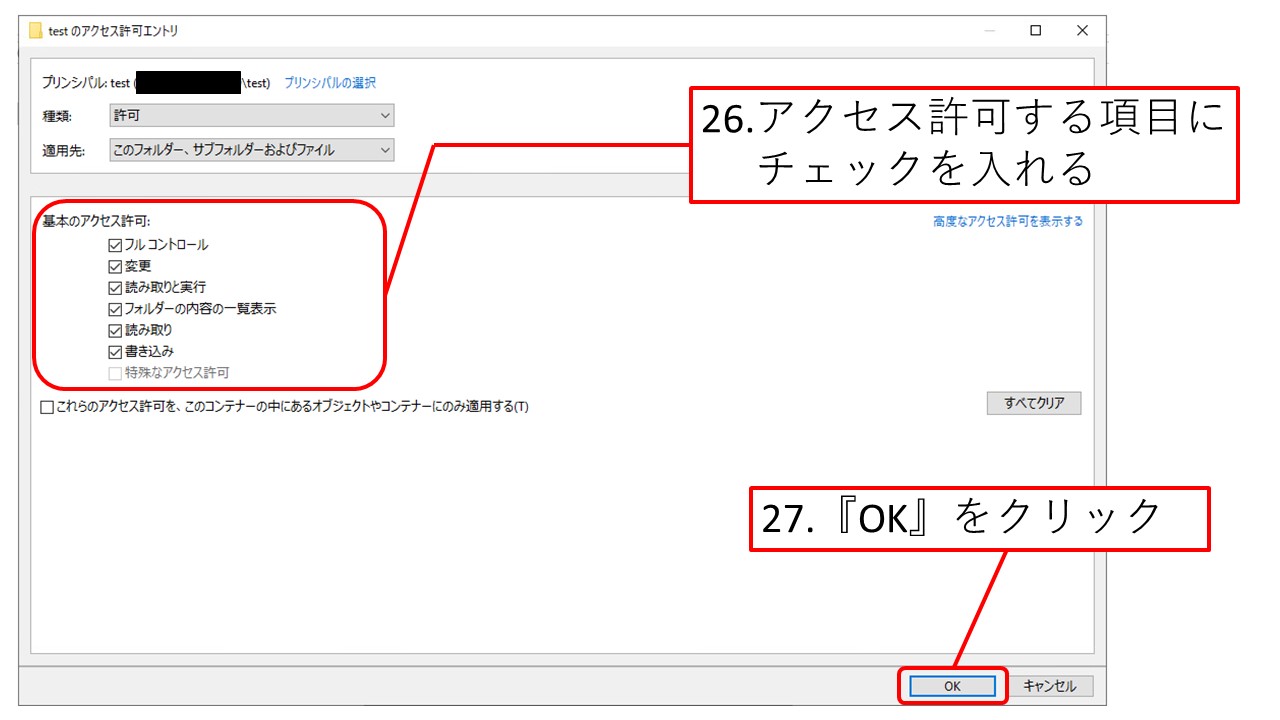
-
『セキュリティの詳細設定』ウィンドウで一通りアクセス権の追加及び削除が完了したら『OK』をクリックします。
ここまでで共有フォルダへのアクセス権設定が完了となります。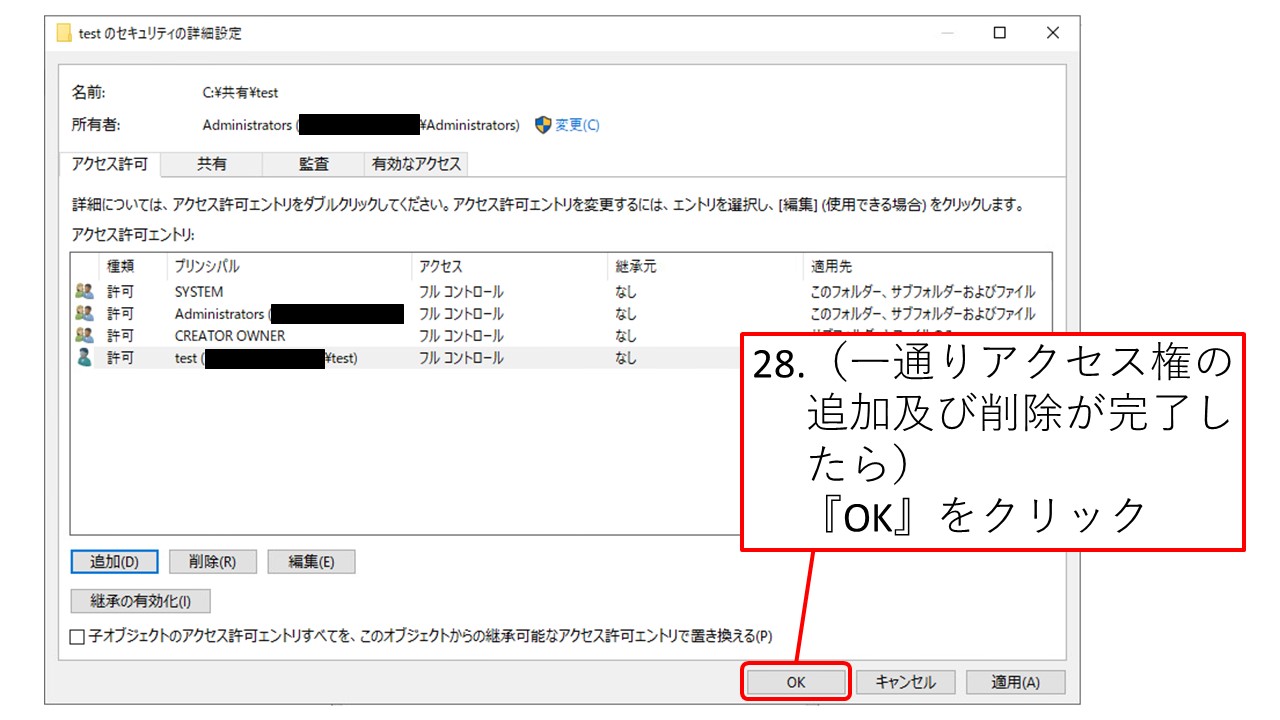
-
『エクスプローラー』を開きます。
また、WordファイルやExcelファイルに対しては各アプリ内の『保護』機能を用いることで、アクセス権の設定と同等の設定が可能となっています。
Wordファイルの保護設定方法は下記の手順を参考にしてください。
- 保護したいWordファイルを開き、『校閲』タブをクリックします。
その後、『保護』をクリックし、『編集の制限』をクリックします。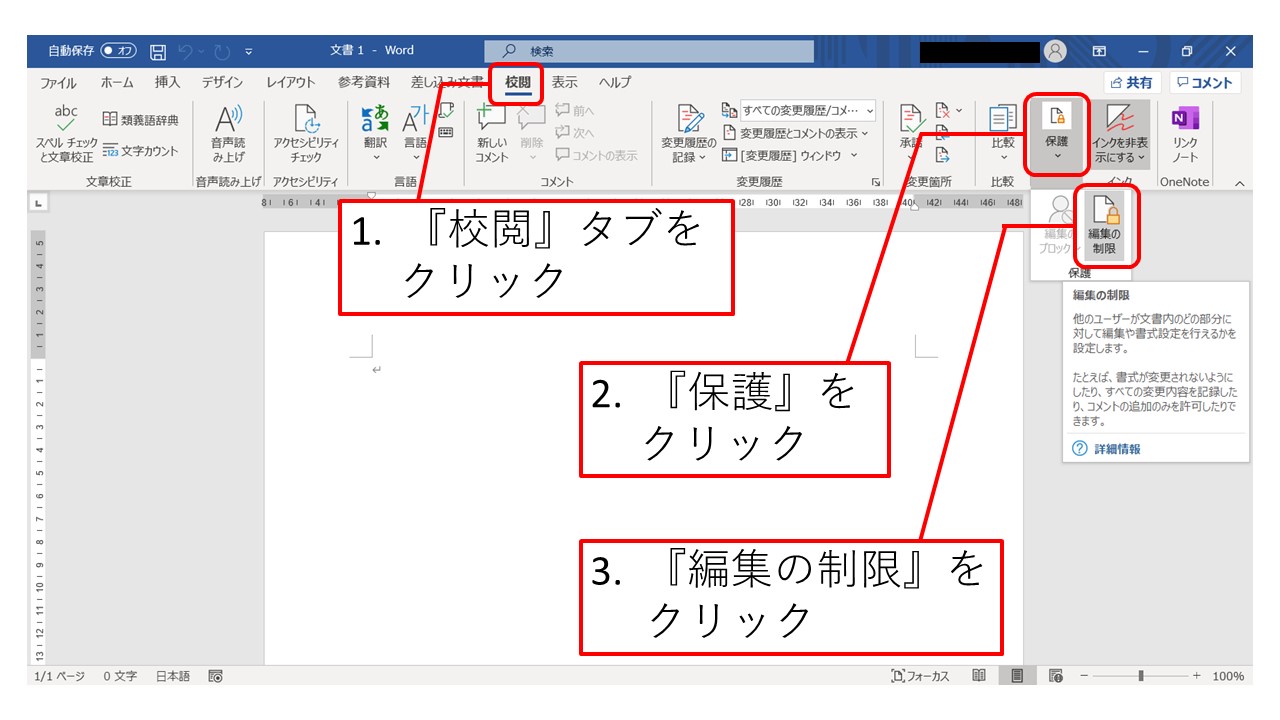
- Wordのウィンドウの右側に『編集の制限』の作業ウィンドウが開きます。
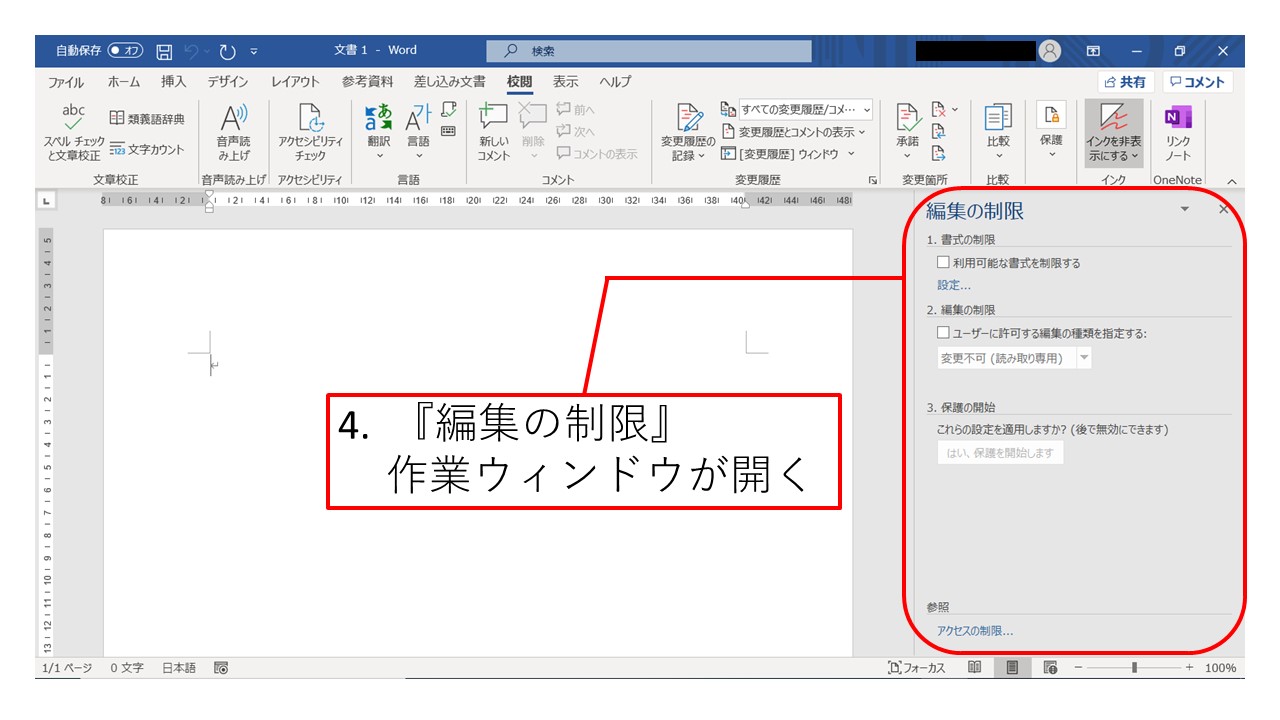
- ユーザーに許可する編集の種類を指定する』チェックボックスをオンにすると、さらにオプションが表示されます。下向き矢印をクリックすると、編集の制限の種類が表示されます。編集の制限を選択したら、『はい、保護を開始します』をクリックすると文書の保護を開始できます。
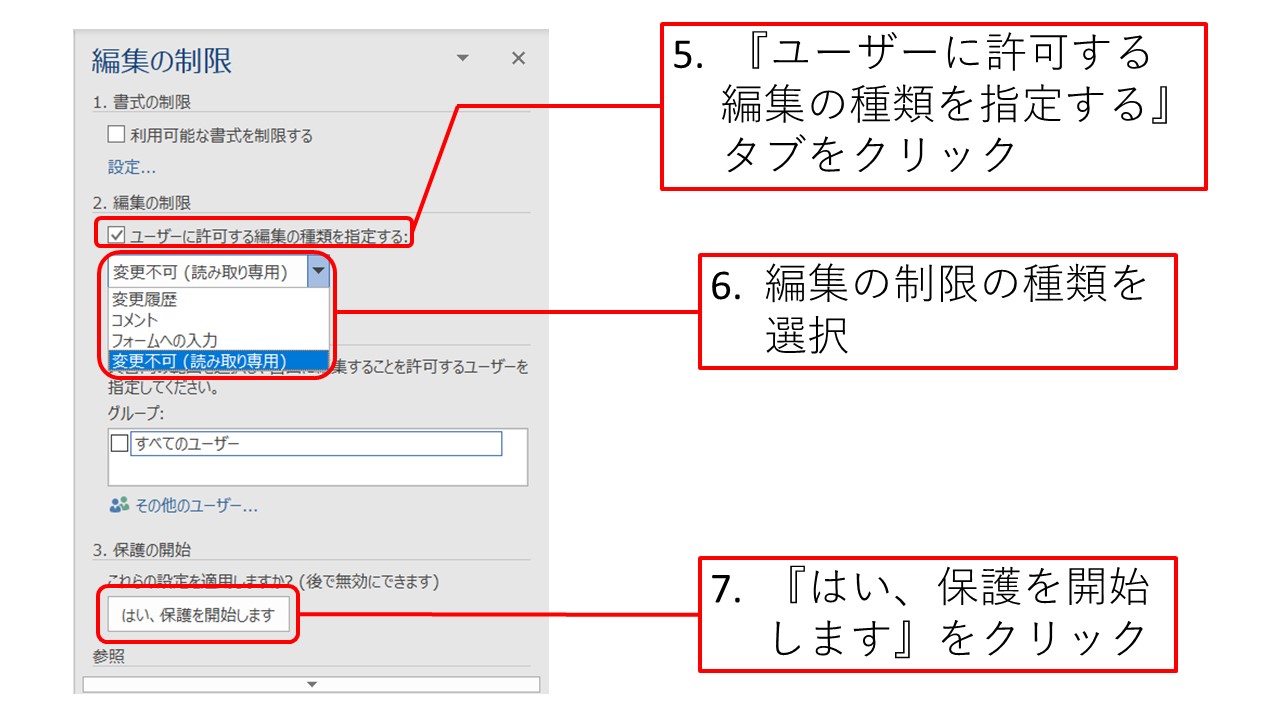
-
『保護の開始』ダイアログボックスが表示されるので、任意のパスワードを入力します。表示されるダイアログボックスでパスワードを適用すると、文書を送信されたユーザーは、文書の保護を解除するためにパスワードの入力が必要になります。
※文書の保護を停止する場合は、『編集の制限』作業ウィンドウの『保護の中止』をクリックし、パスワードを入力します。
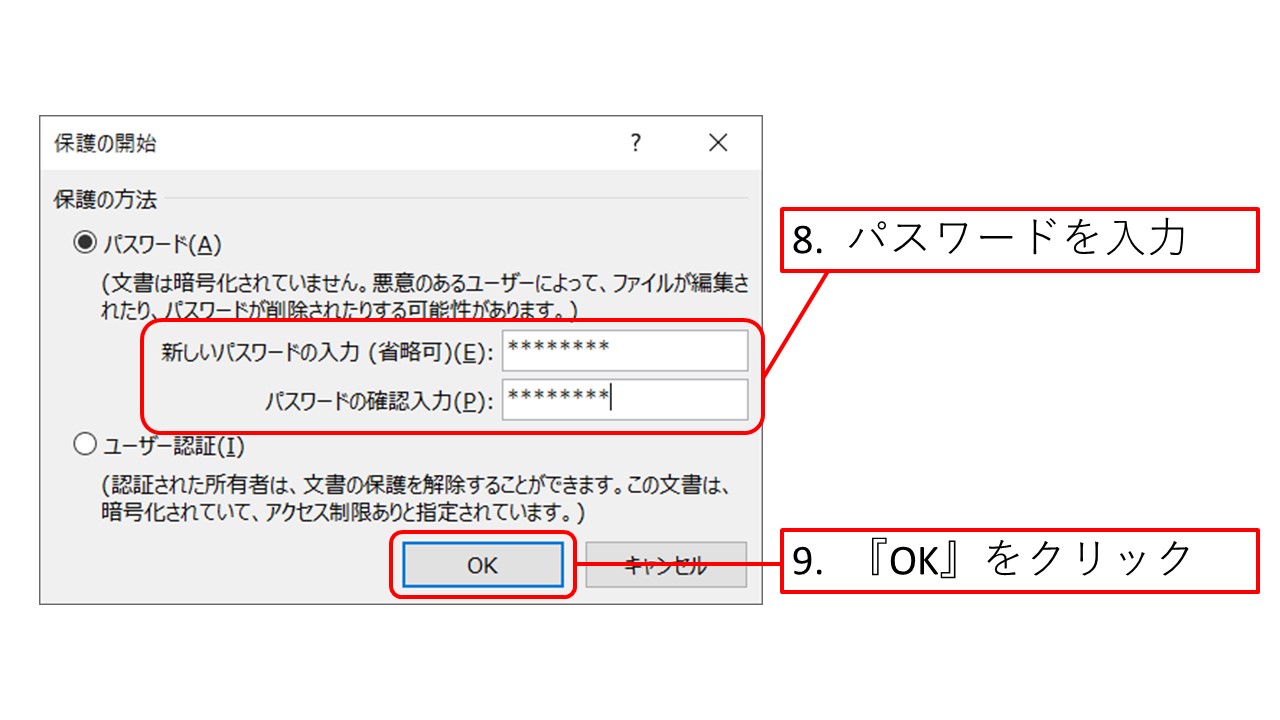
選択項目 |
内 容 |
|---|---|
変更履歴 |
ユーザーは通常通りWordを編集可能だが、その際変更履歴が必ず記録される。ユーザーは変更履歴をオフにできず、変更箇所の確認もできない。 |
コメント |
ユーザーに対してコメントの追加は許可するが、その他の変更は許可しない。 |
フォームへの入力 |
ユーザーに対して文書内のフォームへの入力は許可するが、フォーム以外の箇所の編集は許可しない。 |
変更不可 |
選択すると『例外処理』領域が表示される。『例外処理』に含まれないユーザーは文書の編集ができない。 |
また、Windows内の標準機能を使用する以外にも、サードパーティ製のアクセス権設定ツールを使ってアクセス権を設定する方法もあります。
アクセス権設定ツールを使うメリットとしては、アクセス権の設定が一目で分かるようになったり、アクセス権設定の操作簡略化などによる管理コストの低下が挙げられます。
アクセス権に対する管理コストが下がるだけでなく、不適切なアクセス権の発見等もしやすくなるので、結果としてセキュリティを強化することにも繋がります。
