何から守らなければならないかを知ろう
g. 情報破損・破壊・紛失対策
バックアップ
外部記憶装置、たとえばUSBメモリやCD-ROMなどへデータを単純にコピーすることもバックアップになりますし、専用のバックアップソフトを利用してシステムやデータをバックアップファイルとして保存することもバックアップになります。
それぞれのメリットとデメリットは以下になります。
注)ここでいう単純コピーとは、クライアントまたはサーバのデータを手動で単純に外部記憶装置にコピーをしてバックアップする方法になります。
バックアップ方法 |
メリット |
デメリット |
|---|---|---|
単純コピー |
・ユーザーの都合に合わせ易い ・システムデータ以外のデータを戻すとき(リストア)が楽である |
・OSなどのシステム部分をコピーしても単純に戻すことはできない(リストア不可) ・大容量のデータをバックアップする場合に時間がかかる ・何時バックアップしたデータかわかりにくい ・ユーザーが手動で行っている場合は定期タスクにされにくく、バックアップ漏れが発生する可能性がある ・上書きコピーの場合、直近のバックアップデータからしかリストアができない |
専用ソフト利用 |
・定期タスクとしてスケジュールを組むことが可能 ・システム、データともリストア可能なバックアップデータとして保存可能 ・大容量のデータをバックアップすることが可能 ・いつ保存したバックアップデータなのかが判りやすい ・フルバックアップ、差分バックアップなどの機能を利用して数日前からのデータでもリストアが可能 ・たくさんのバックアップ対象がある場合一元管理をすることができる |
・専用ソフトが無いとリストアができない ・リストア手順が複雑である |
バックアップメディア
バックアップデータを保存する先として代表的なメディアは以下になります。
メディア名 |
特徴 |
|---|---|
外付けハードディスク(HDD) |
パソコン等に接続して利用する外部記憶装置。主に自宅内で使用するための大型HDDと、持ち運びを考慮して作られた小型HDDが存在する。後述するUSBメモリや光ディスクと比較するとはるかに大容量のものが多いため、ファイルサイズの大きいデータを大量に保存する、パソコンのバックアップデータを保存するのに向いている。 |
USBメモリ |
USBポート(差込口)に接続して使用する小型の記憶装置。安価で携帯性に優れており、USBポートがついているパソコンであれば利用できるためほとんどのパソコンで利用可能。一時的にデータを保存して持ち運ぶ必要がある際に重宝される。 |
光ディスク |
CDやDVD、Blu-ray Discが光ディスクにあたる。他のバックアップメディアと比べると寿命が長く、特にUSBメモリと比べると長期保存したいデータを保存するのに向いている。 |
磁気テープ(LTO) |
HDDよりもデータ容量、コストパフォーマンス、データ転送速度、寿命(およそ30年と言われている)、消費電力、オフライン利用可能なことによる安全性において優れている。例えばデータ容量は最新世代のLTO-8であれば1本辺り12TBとなっており、さらなる大容量化と高速化を実現する次世代規格のLTO9, LTO10も開発計画が既に立てられているため将来性が高い。 |
クラウドサービス |
インターネット上にあるサーバーにデータを預けることができるサービスのこと。一般的に、容量に応じて課金する必要があり、リストア時にダウンロードデータ分の通信費が発生する。 |
OS標準機能によるバックアップ
Windows10には、OSの標準機能としてバックアップ機能が付属しています。
以下ではWindows 10(全エディション共通)においてファイル単位のバックアップを行う場合の手順をご説明します。
-
-
画面左下『スタート』をクリックし『設定』をクリックします。
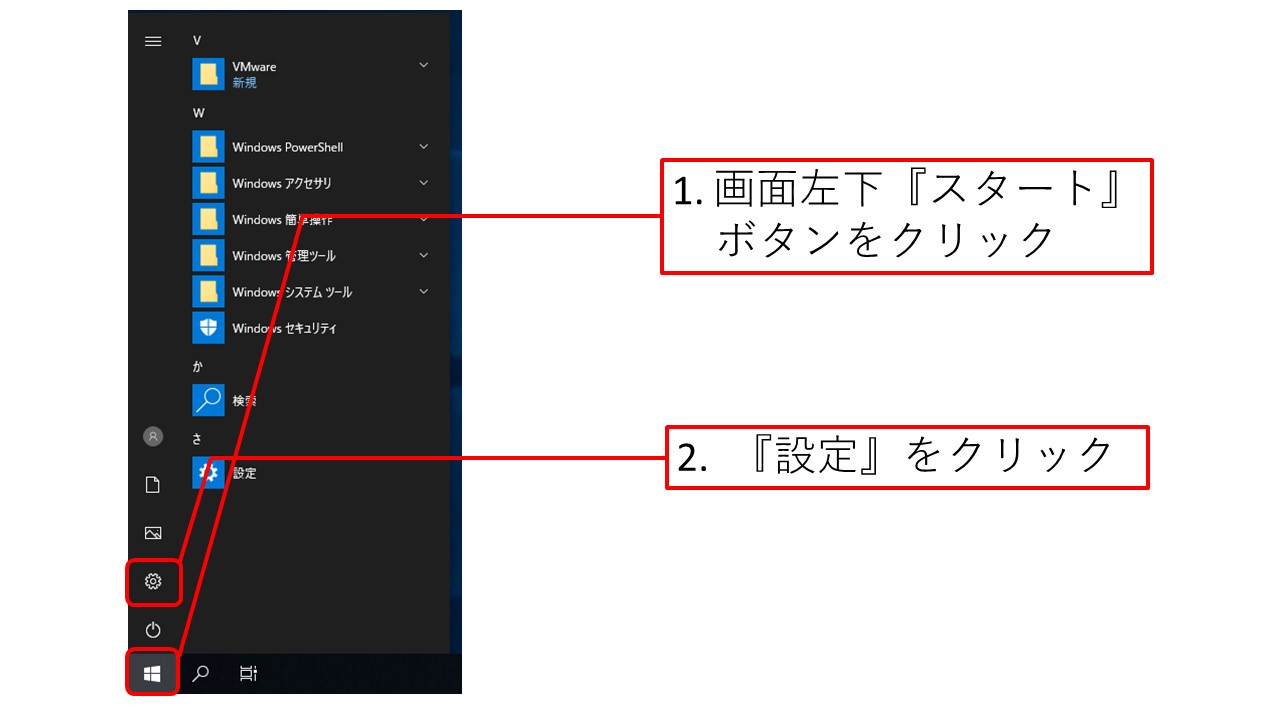
-
『設定』ウィンドウが開きます。『更新とセキュリティ』をクリックします。
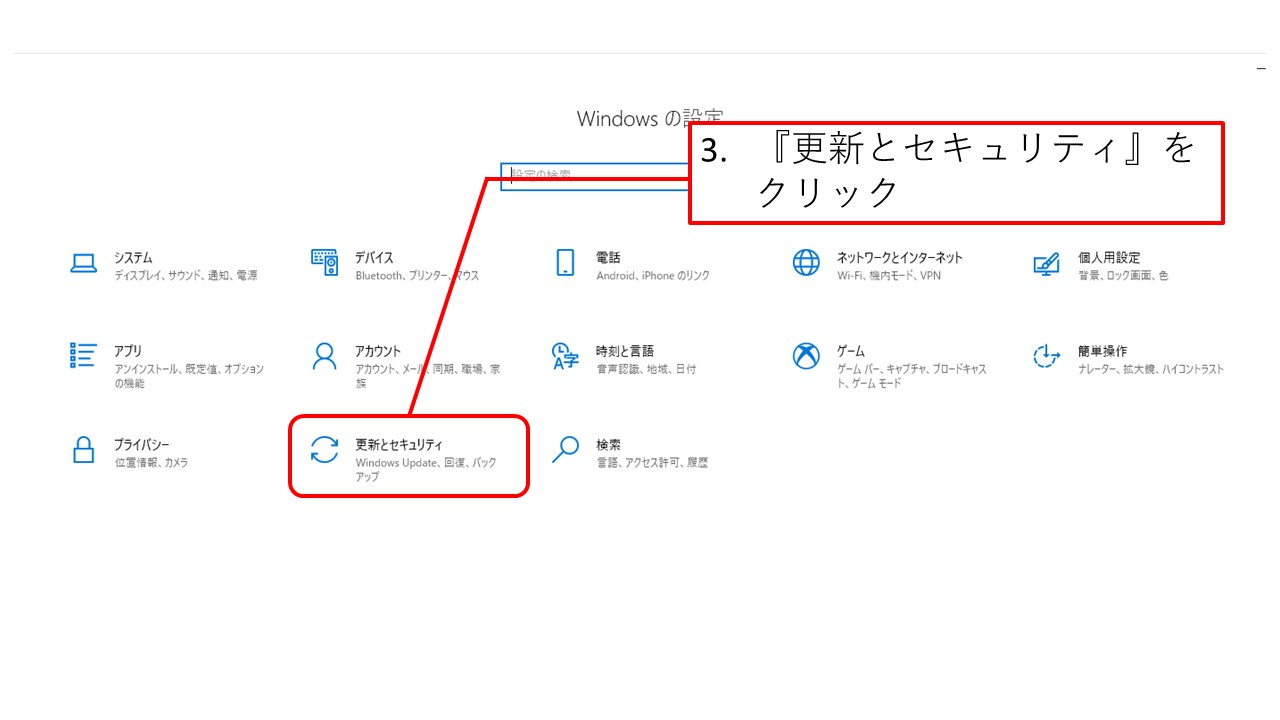
-
『更新とセキュリティ』ウィンドウが開きます。左ペインから『バックアップ』をクリックします。
その後右ペインの『ドライブの追加』をクリックします。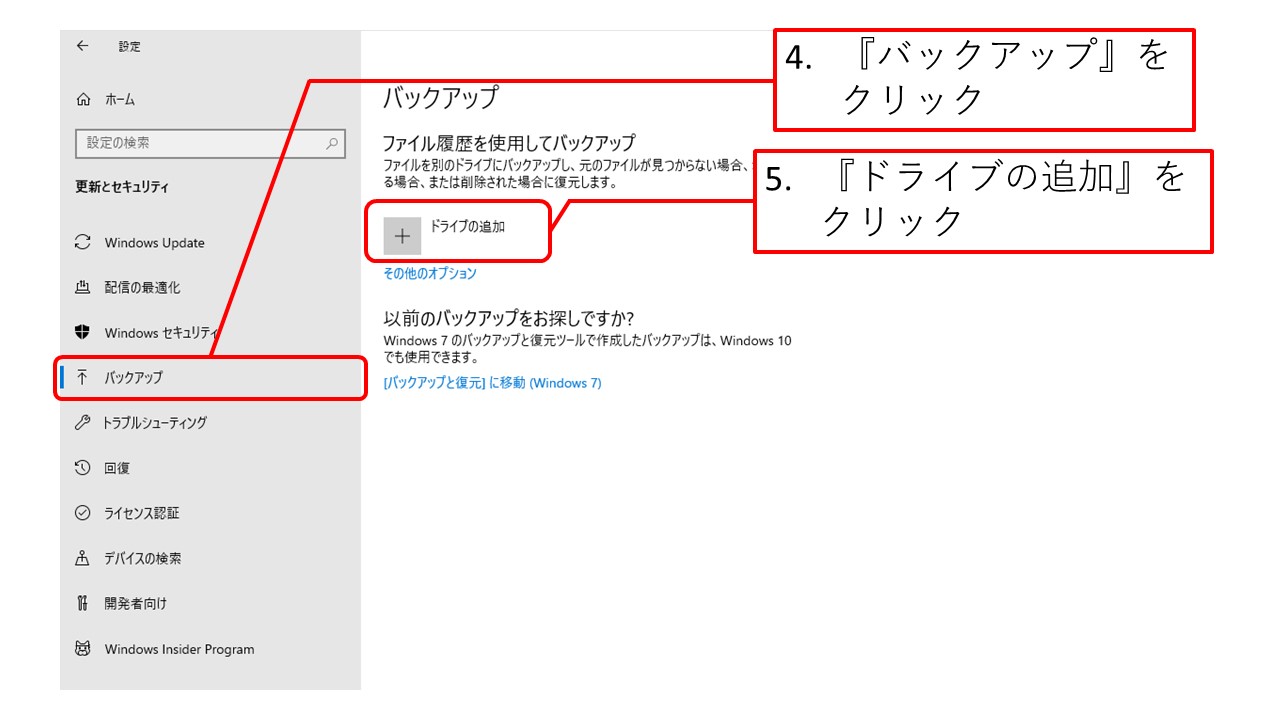
-
『ドライブの追加』をクリックすると使用可能なドライブが表示されるので、バックアップ先にするドライブをクリックします。
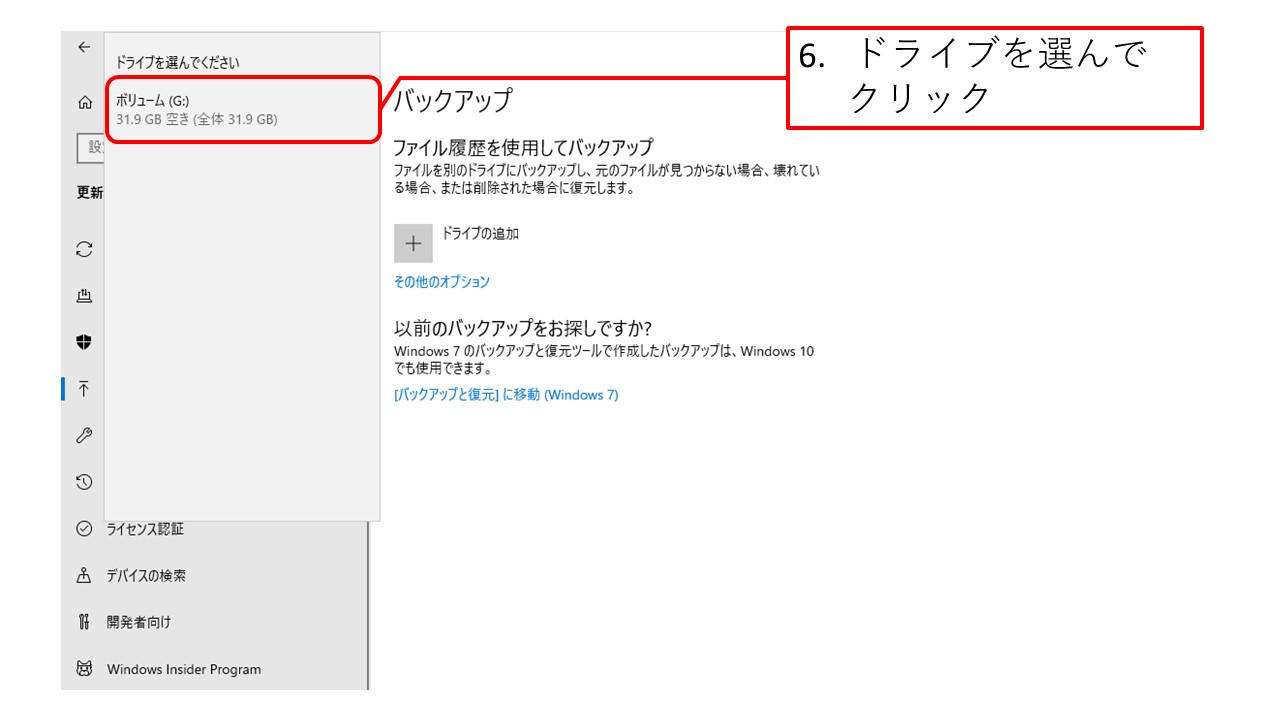
-
しばらくすると『ファイルのバックアップを自動的に実行』と表示され、その下にトグルスイッチが「オン」の状態で表示されます。
これでバックアップが開始されるようになりました。既定ではバックアップの頻度は1時間ごと、保持期間は無期限となっています。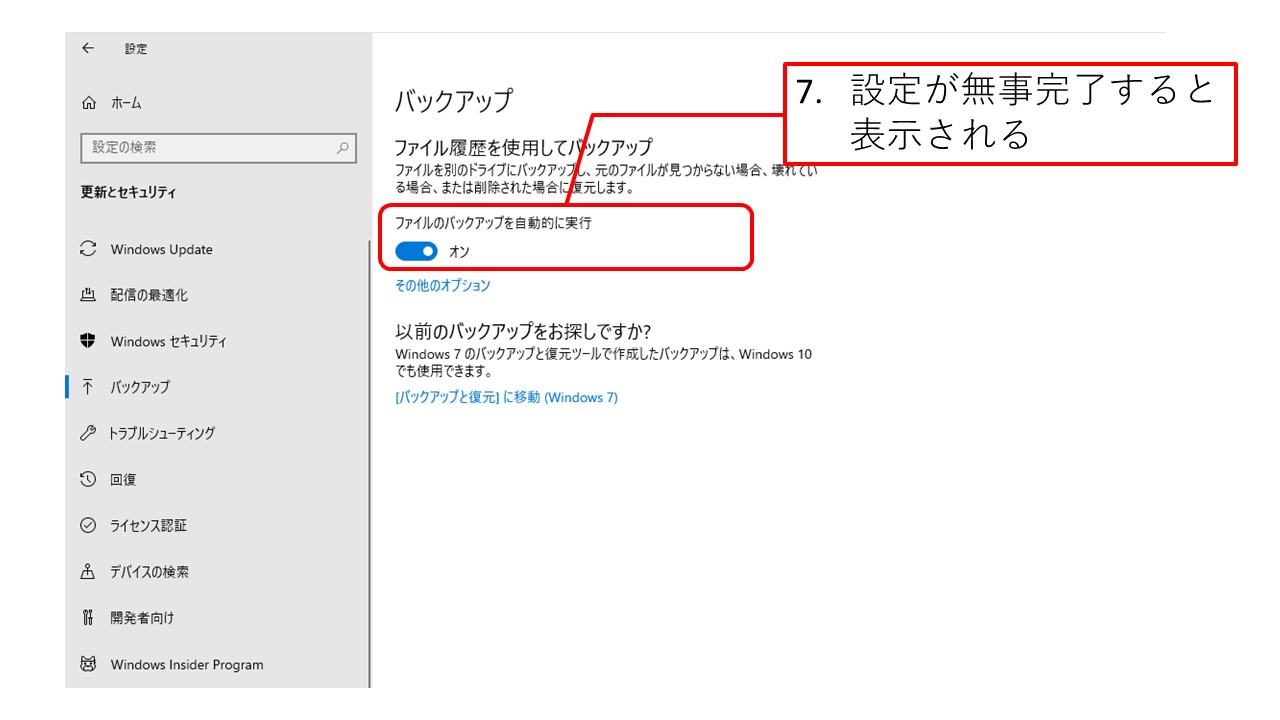
-
バックアップを今すぐ実行したい場合は『その他のオプション』をクリックし、『バックアップ オプション』ウィンドウで『今すぐバックアップ』をクリックします。
バックアップの頻度や保持期間もこちらのウインドウ内で変更可能です。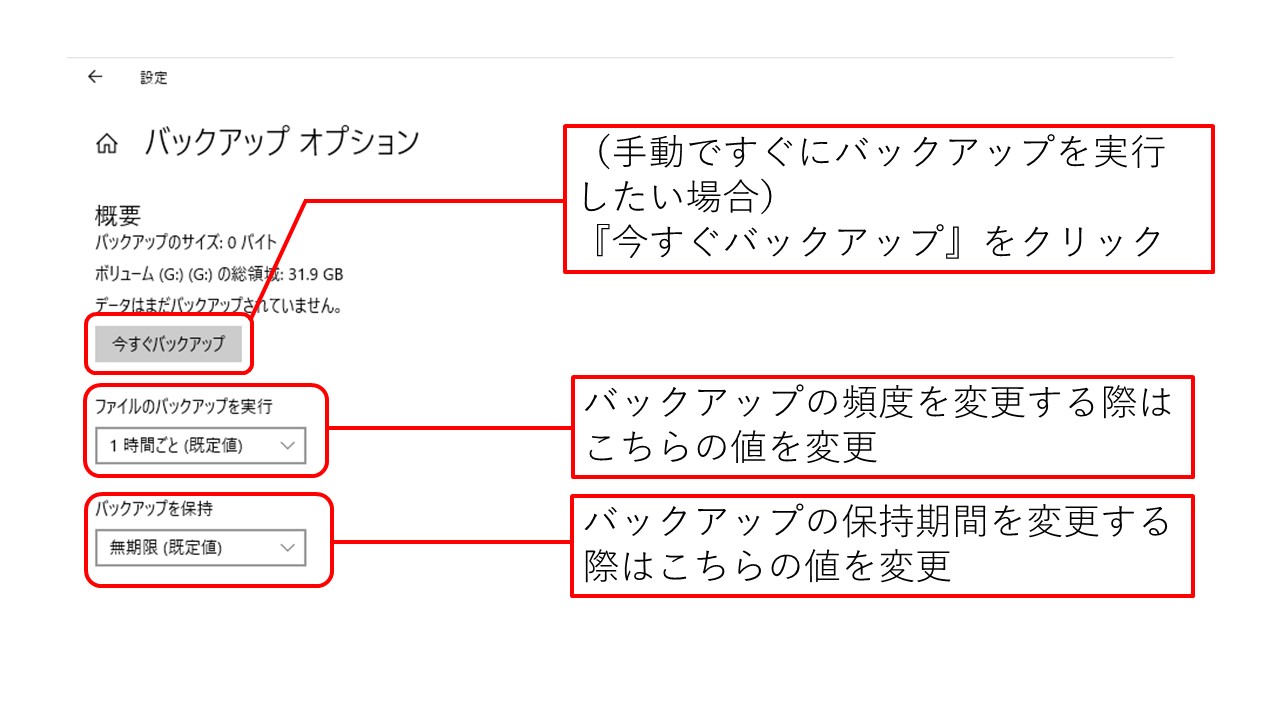
-
画面左下『スタート』をクリックし『設定』をクリックします。
ここまでが、Windows 10においてファイル単位のバックアップを行うまでの手順となります。
その他にも、Windows 10では「システムイメージ」「回復ドライブ」の作成とそれらからの復元を行うことが可能です。作成は、いずれもコントロールパネルの『システムとセキュリティ』内で行うことが可能です。
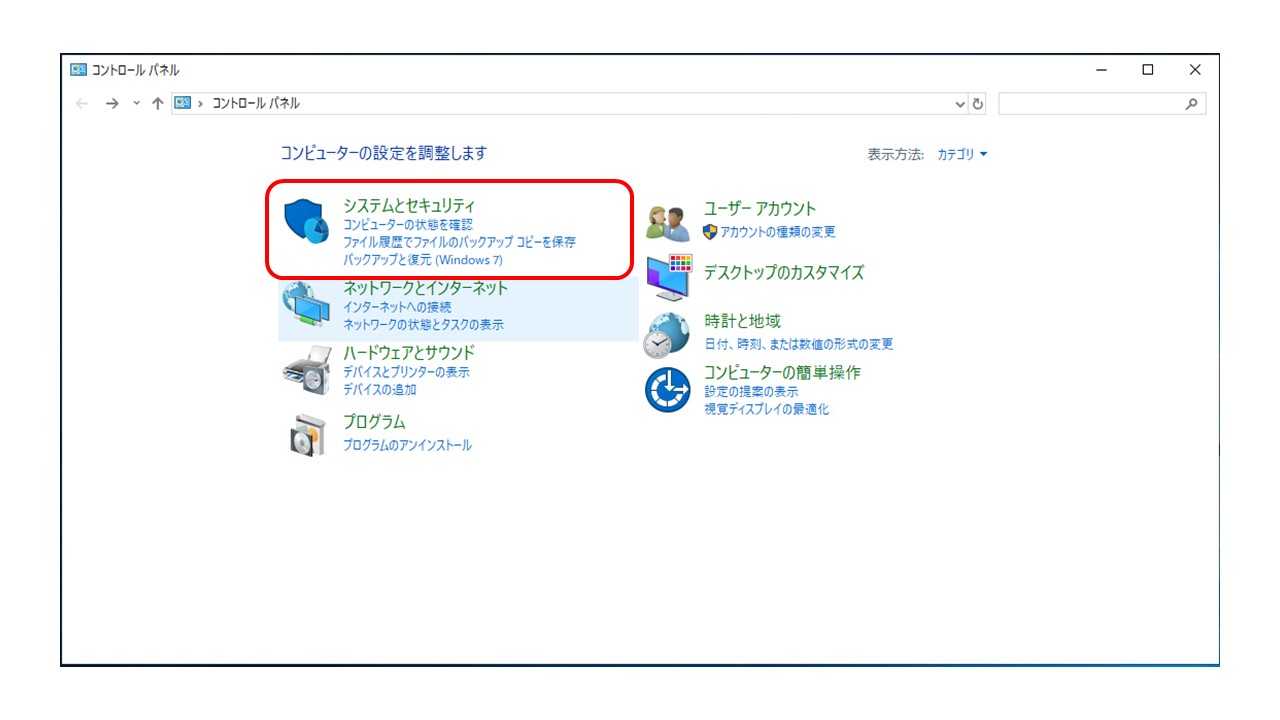
Windows Server 2019 の『Windows Server バックアップ』機能を用いたバックアップ方法の手順は以下になります。
以下ではOS全体をバックアップする方法についてご説明します。
-
-
『Windows Server バックアップ機能』を利用するために、まずサーバーに対して『Windows Server バックアップ』機能を追加する必要があります。
画面左下『スタート』ボタンをクリックし、『サーバー マネージャー』をクリックします。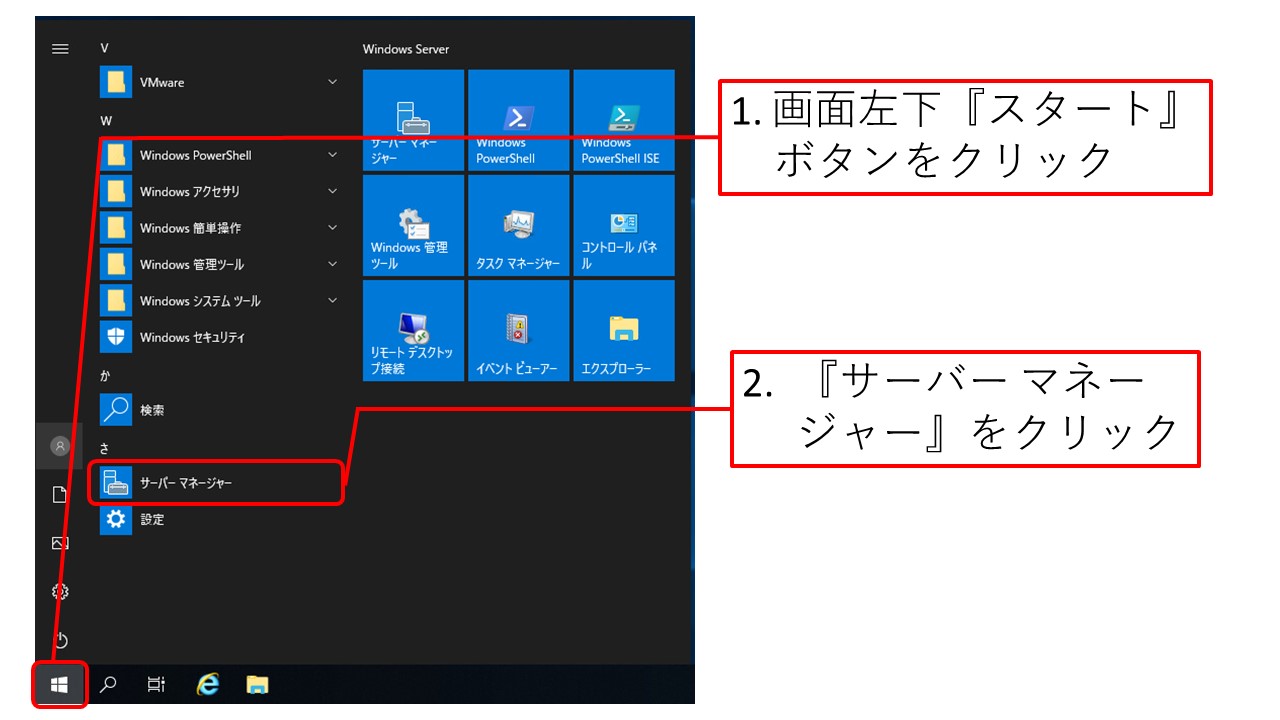
-
『サーバー マネージャー』ウィンドウが開きます。『役割と機能の追加』をクリックします。
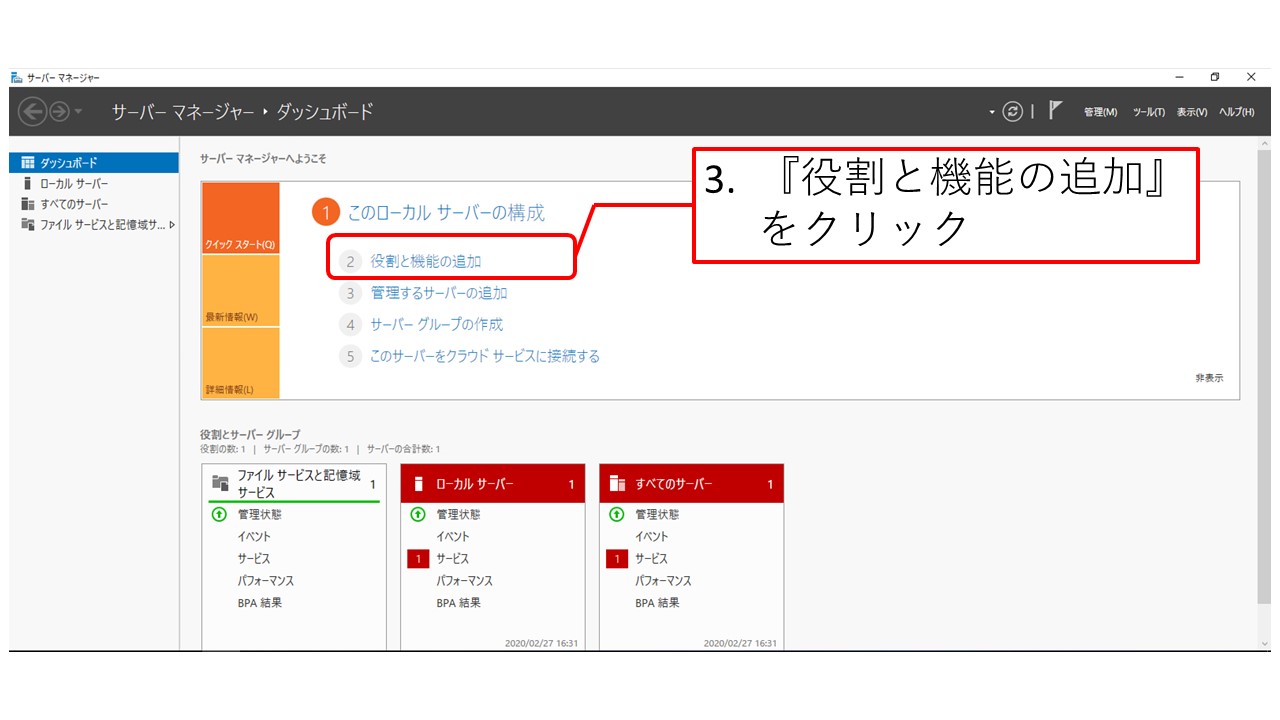
-
『役割と機能の追加ウィザード』が開きます。『次へ』をクリックします。
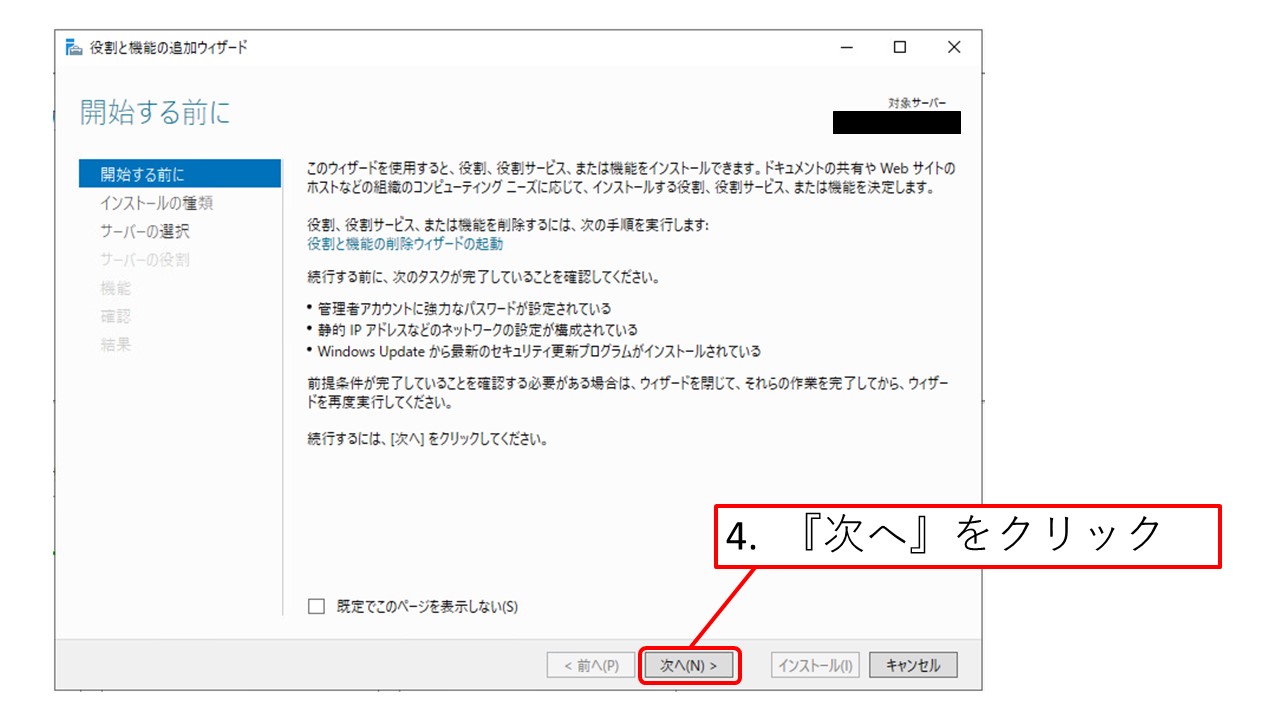
-
「インストールの種類の選択」で『役割ベースまたは機能ベースのインストール』が選択されていることを確認し、『次へ』をクリックします。
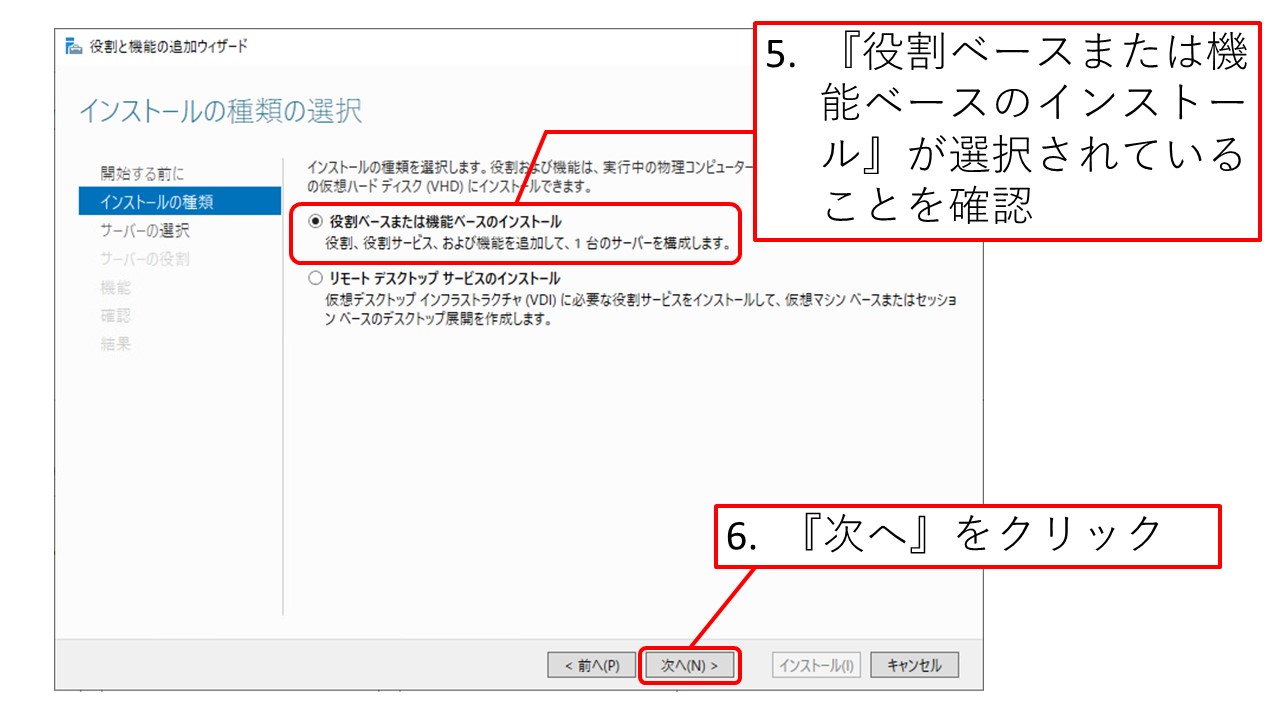
-
「対象サーバーの選択」で『サーバー プールからサーバーを選択』が選択されていることを確認し、「サーバー プール」で自身のサーバーが選択されていることを確認します。
確認が完了したら『次へ』をクリックします。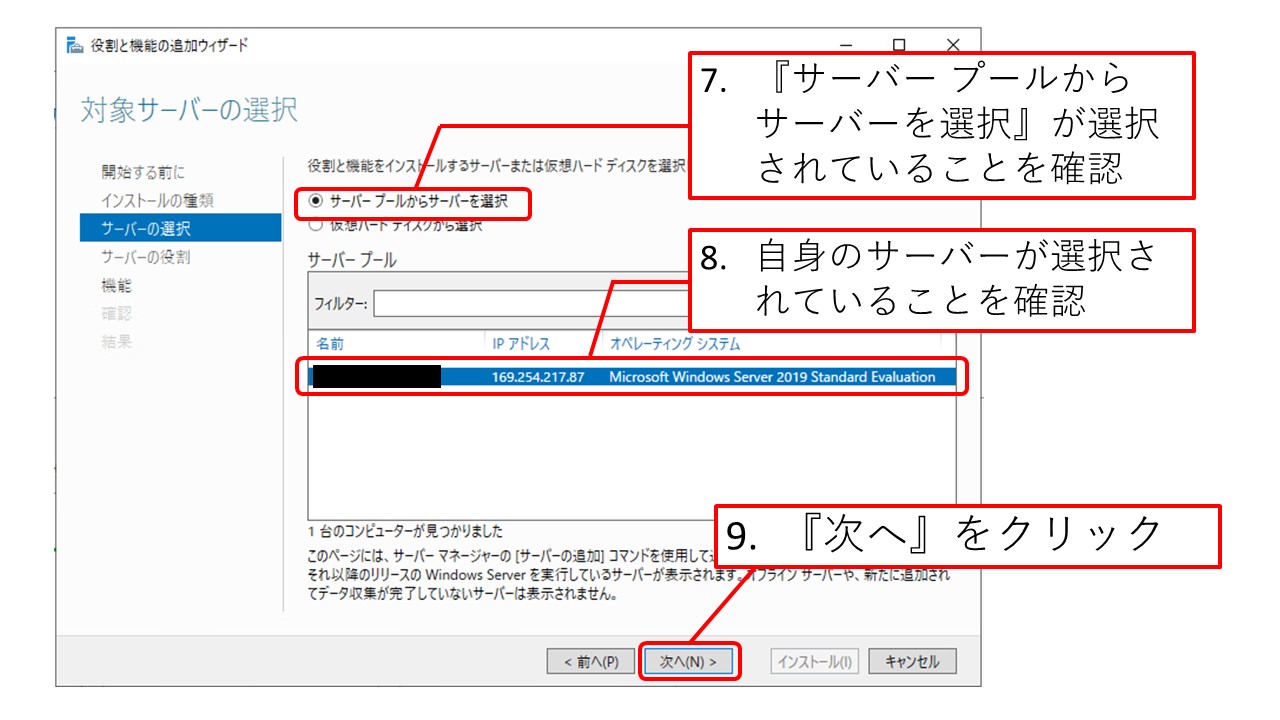
-
「サーバーの役割の選択」で『次へ』をクリックします。
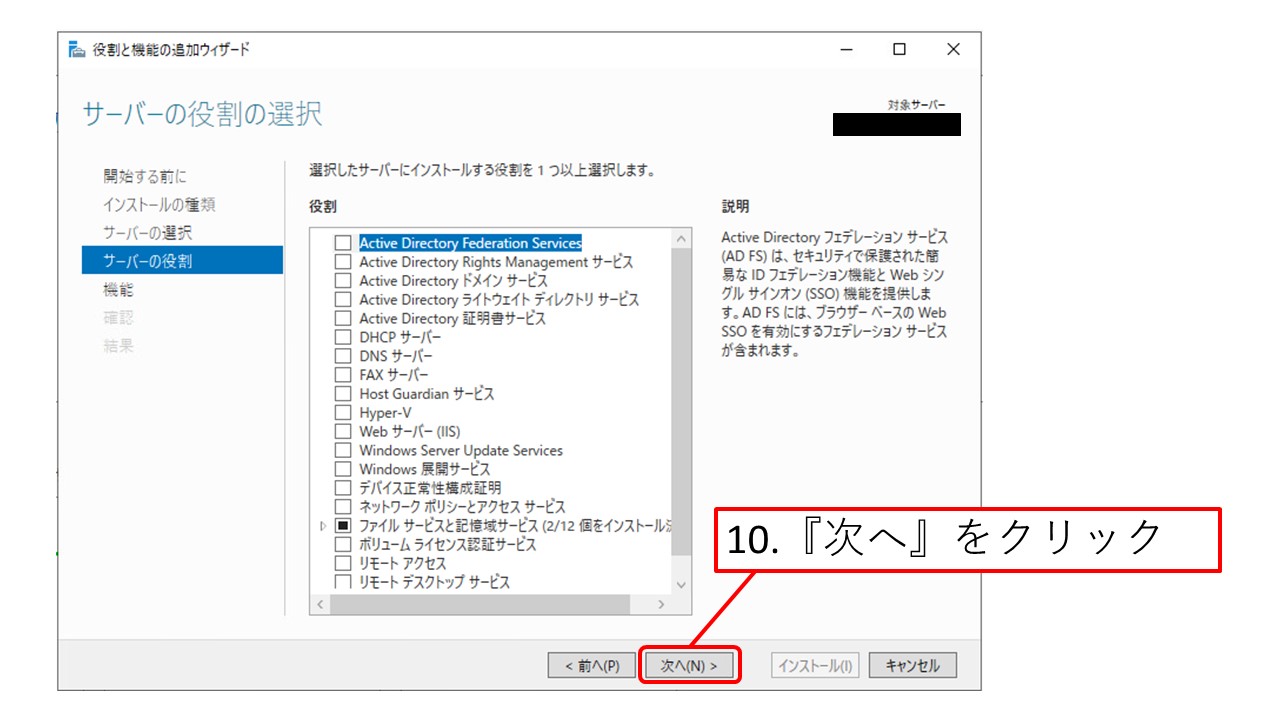
-
「機能の選択」で『Windows Server バックアップ』にチェックを入れてから『次へ』をクリックします。
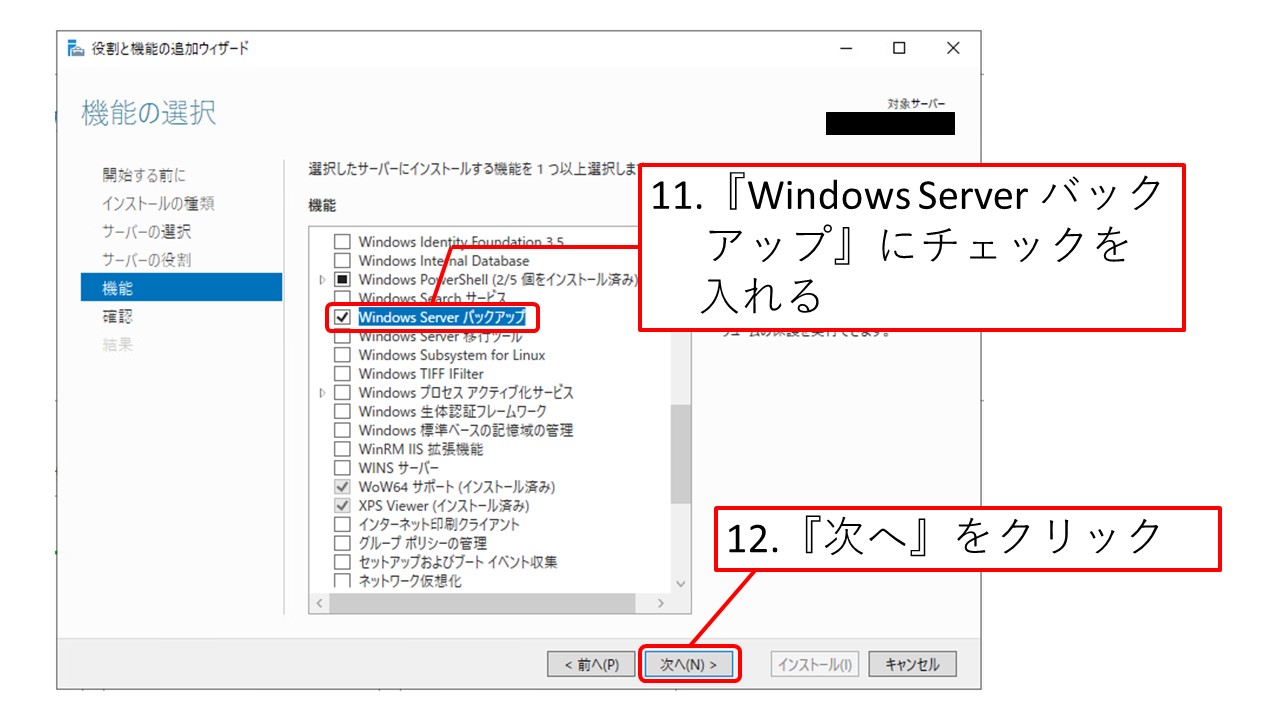
-
「インストール オプションの確認」で『Windows Server バックアップ』が表示されていることを確認したら『インストール』をクリックします。
『インストール』をクリックするとインストールが開始されます。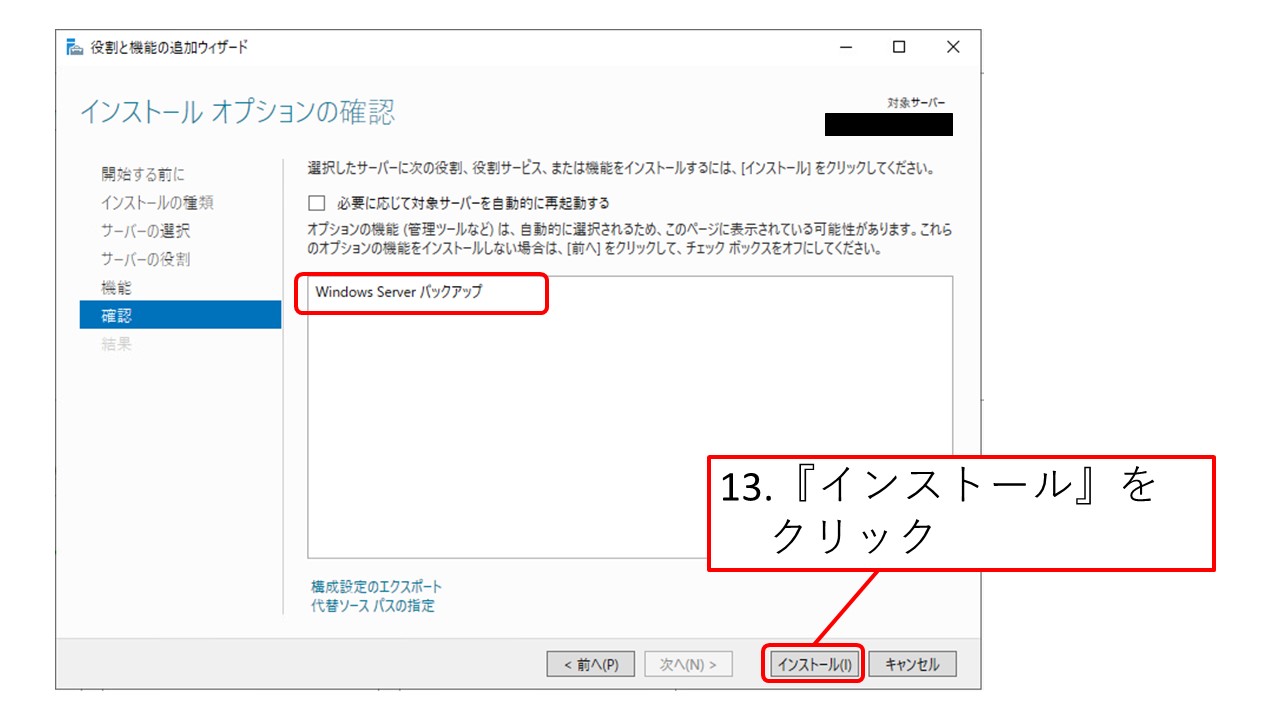
-
インストールが正常に完了すると下図のように結果が表示されるため、インストールの完了を確認出来たら『閉じる』をクリックします。
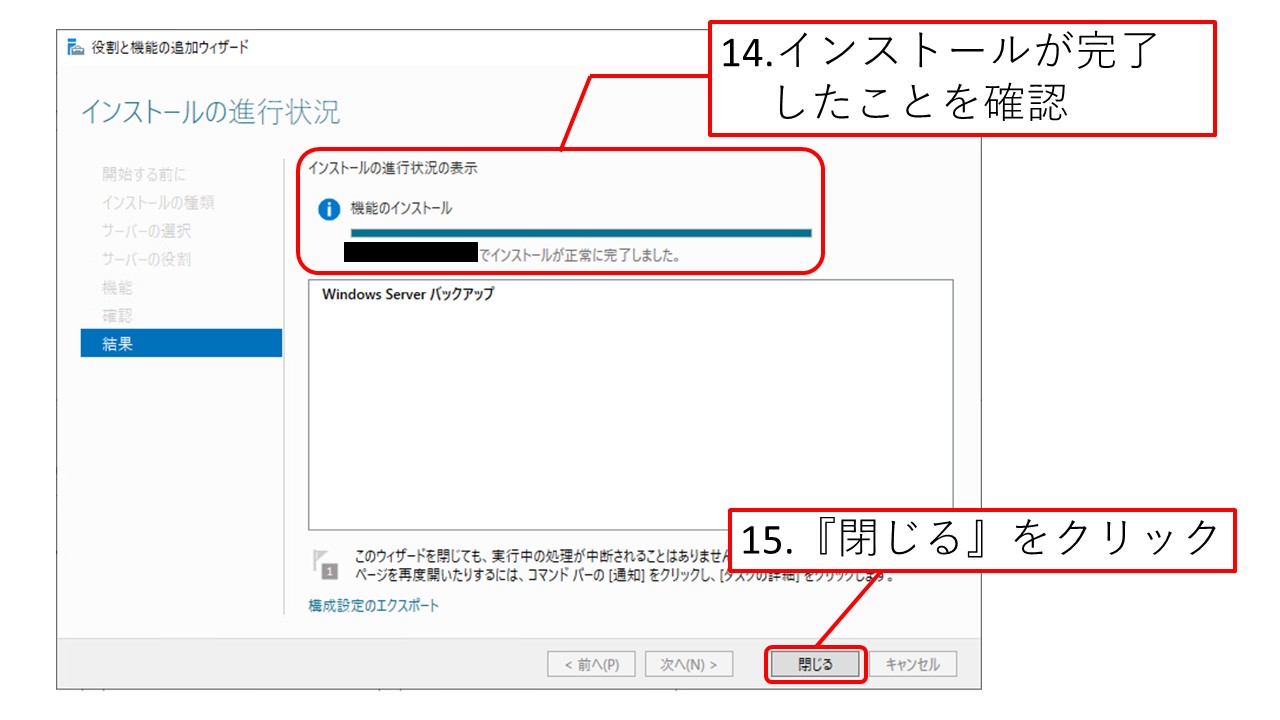
-
『サーバー マネージャー』ウィンドウ内右上にある『ツール』をクリックし、『Windows Server バックアップ』をクリックします。
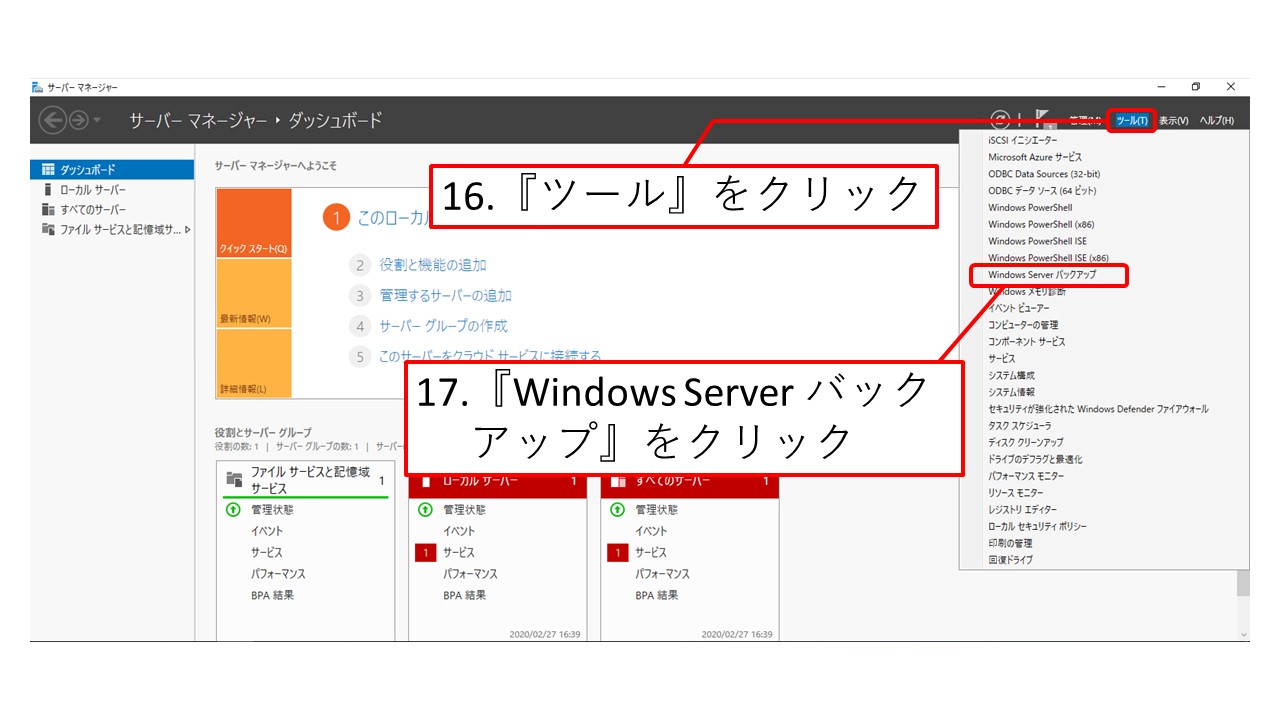
-
『wbadmin』ウィンドウが開きます。左ペイン内の『ローカル バックアップ』をクリックし『バックアップ スケジュール』をクリックします。
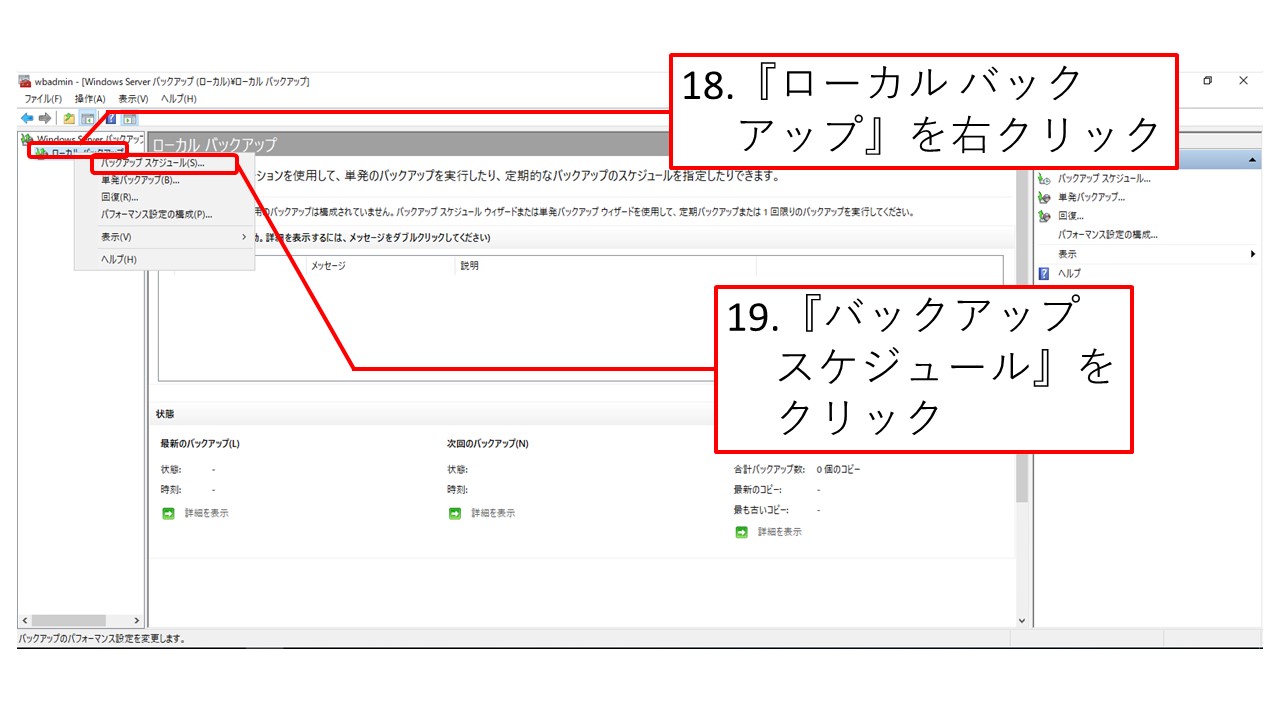
-
『バックアップ スケジュール ウィザード』が開きます。『次へ』をクリックします。
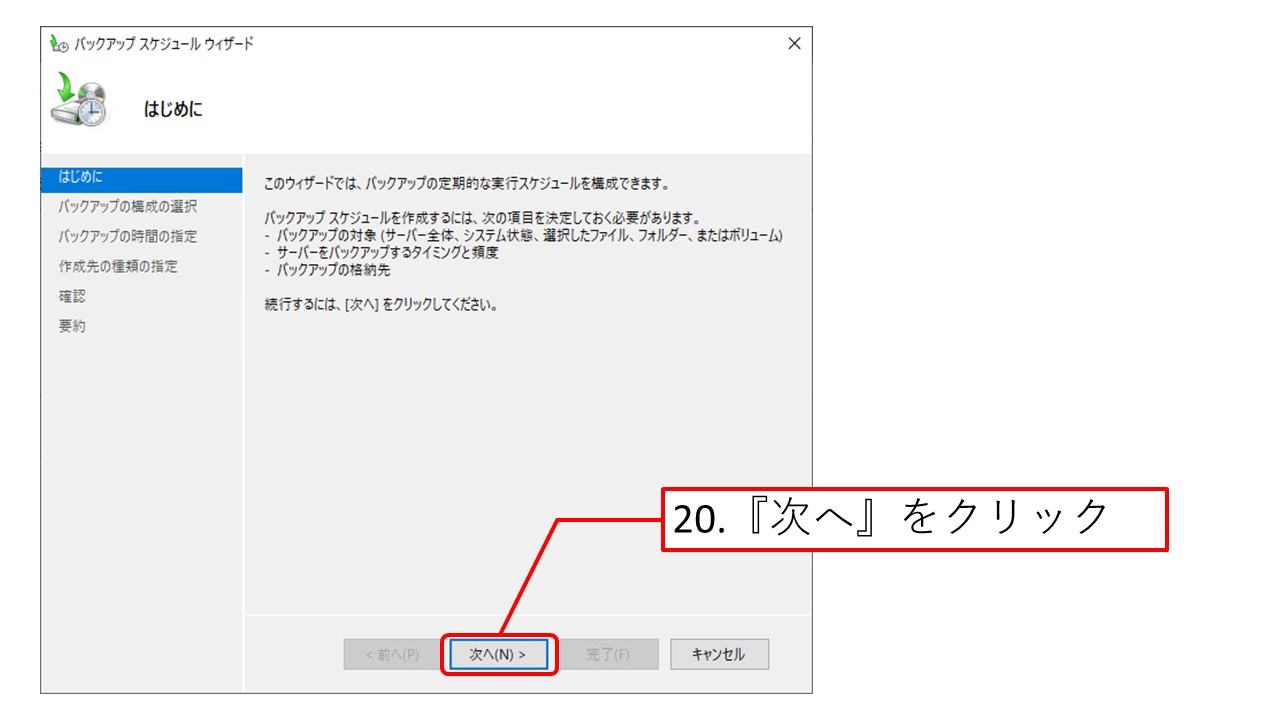
-
「バックアップの構成の選択」で構成の種類を指定します。今回は推奨とされている『サーバー全体』を選択し『次へ』をクリックします。
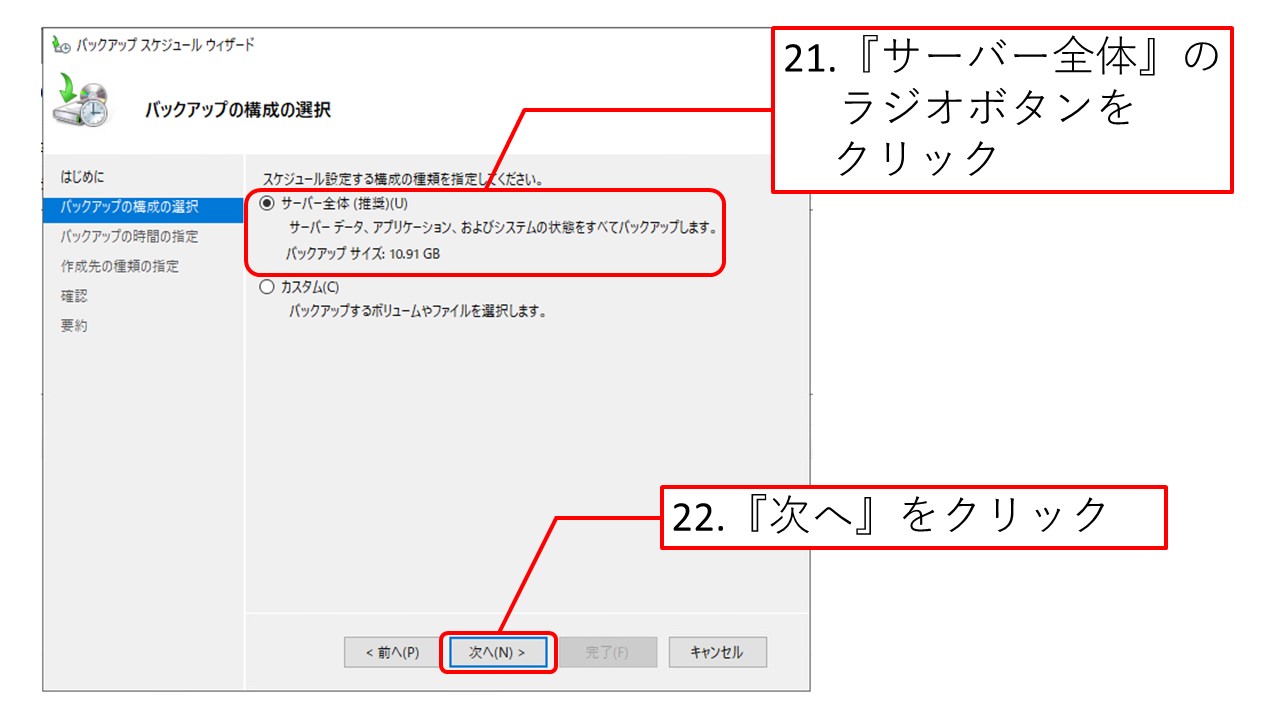
-
「バックアップの時間の指定」でバックアップの実行頻度と時刻を指定します。今回は頻度を『1日1回』、時刻を『21:00』として『次へ』をクリックします。
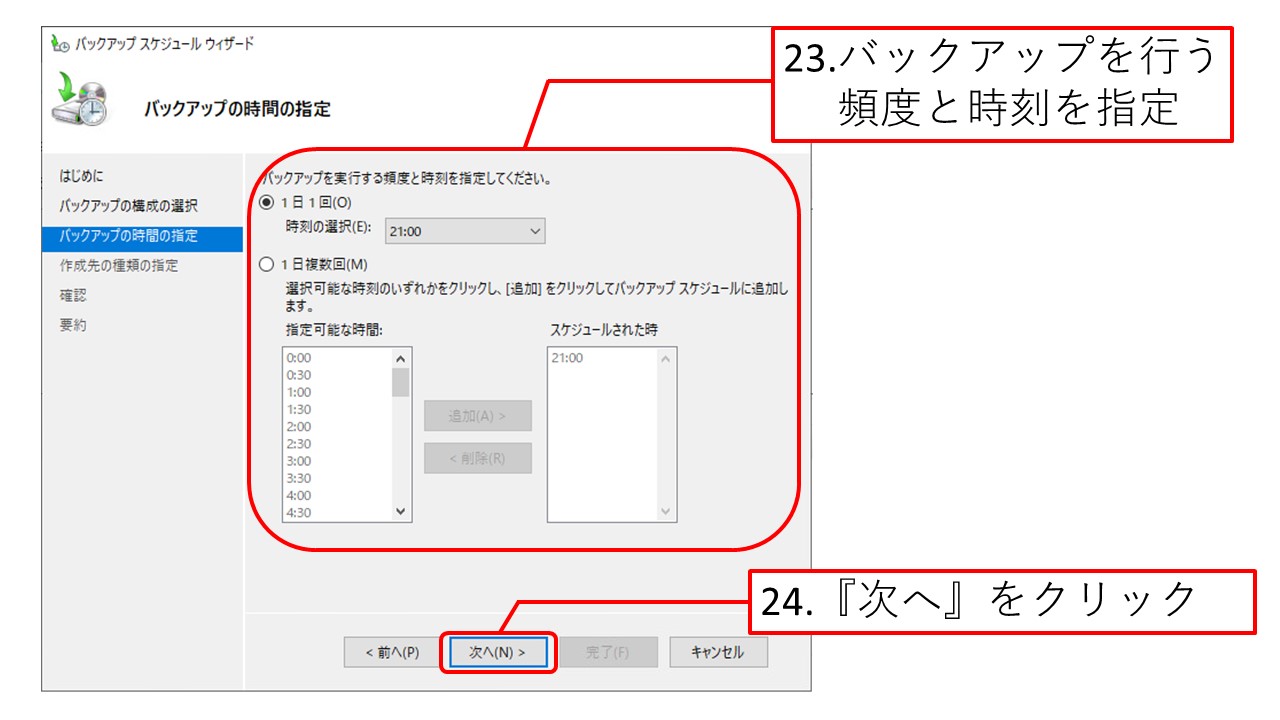
-
「作成先の種類の指定」でバックアップの保存場所を指定します。今回は推奨の『バックアップ専用のハードディスクにバックアップする』を選択し『次へ』をクリックします。
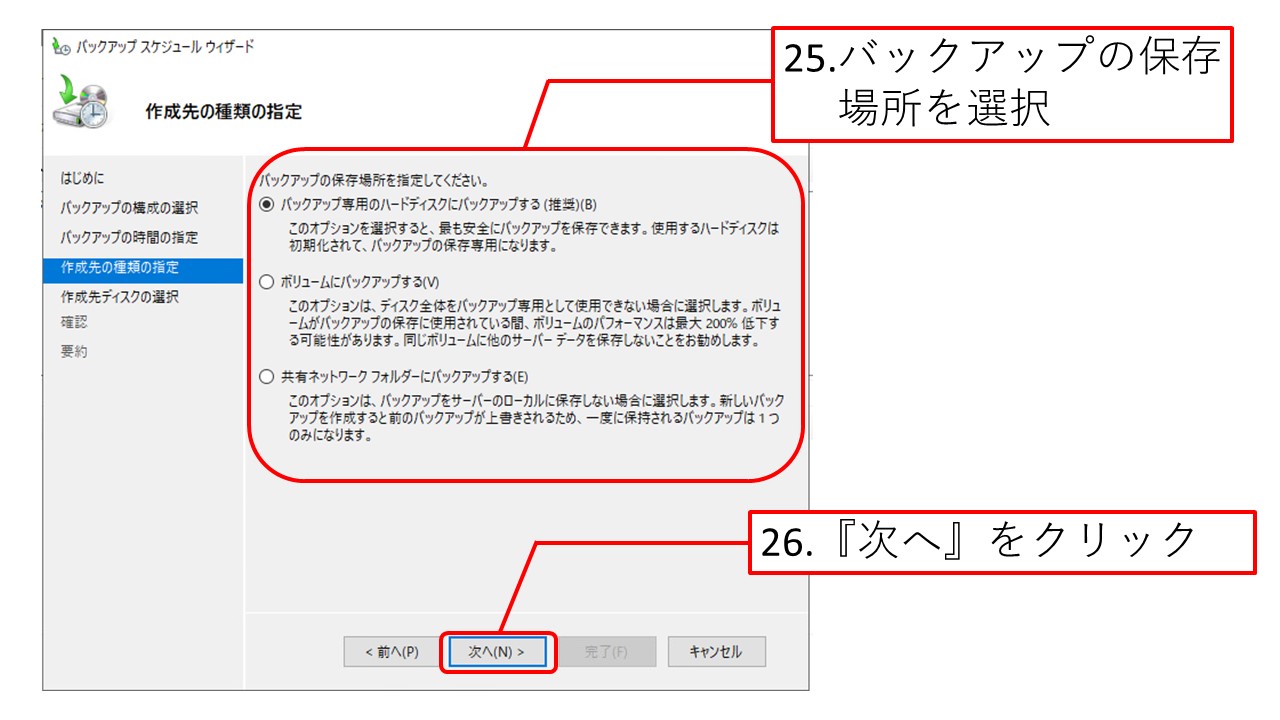
-
※以降の手順は手順25にて『バックアップ専用のハードディスクにバックアップする』を選択した際のものとなります
「作成先ディスクの選択」で保存先のディスクを選択し『次へ』をクリックします。
※ここで選択したディスクはフォーマットされ、ディスク内のデータが全て消去されるためご注意ください。
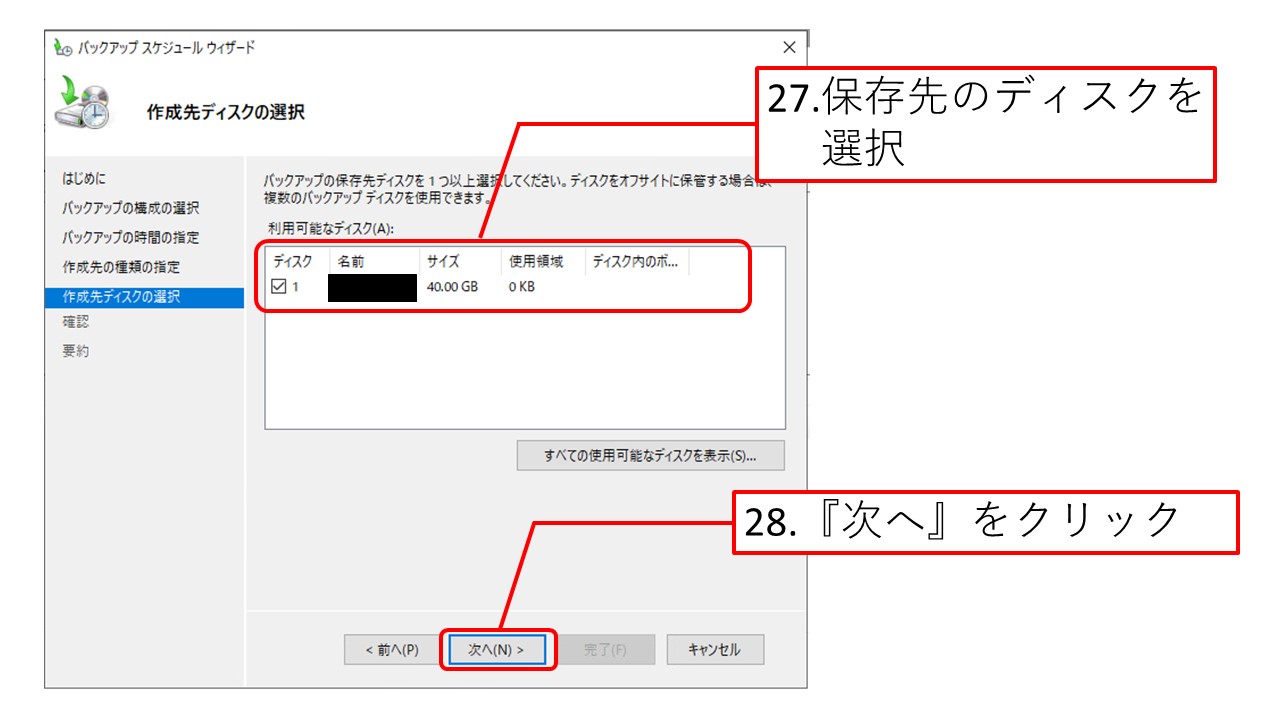
-
警告ダイアログが出ますので、内容を確認して問題がなければ『はい』をクリックします。
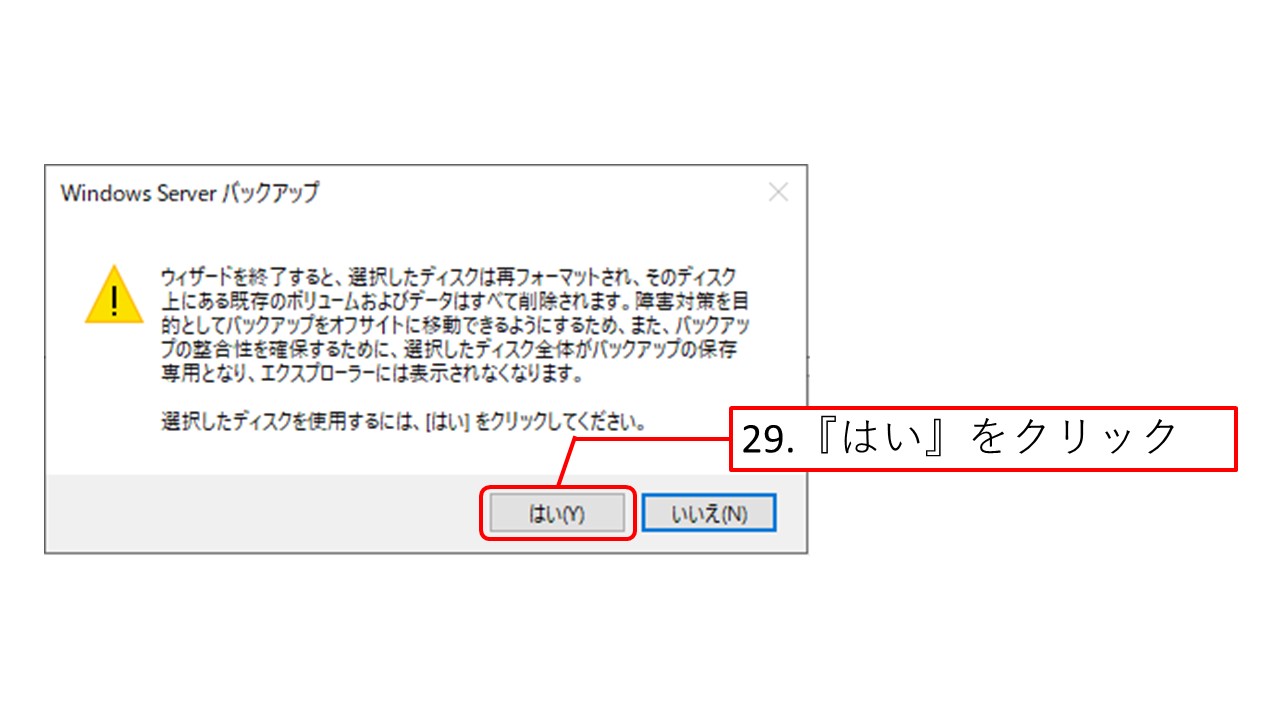
-
「確認」で設定に問題がないことを確認し、『完了』をクリックします。
その後バックアップ スケジュール ウィザードを閉じます。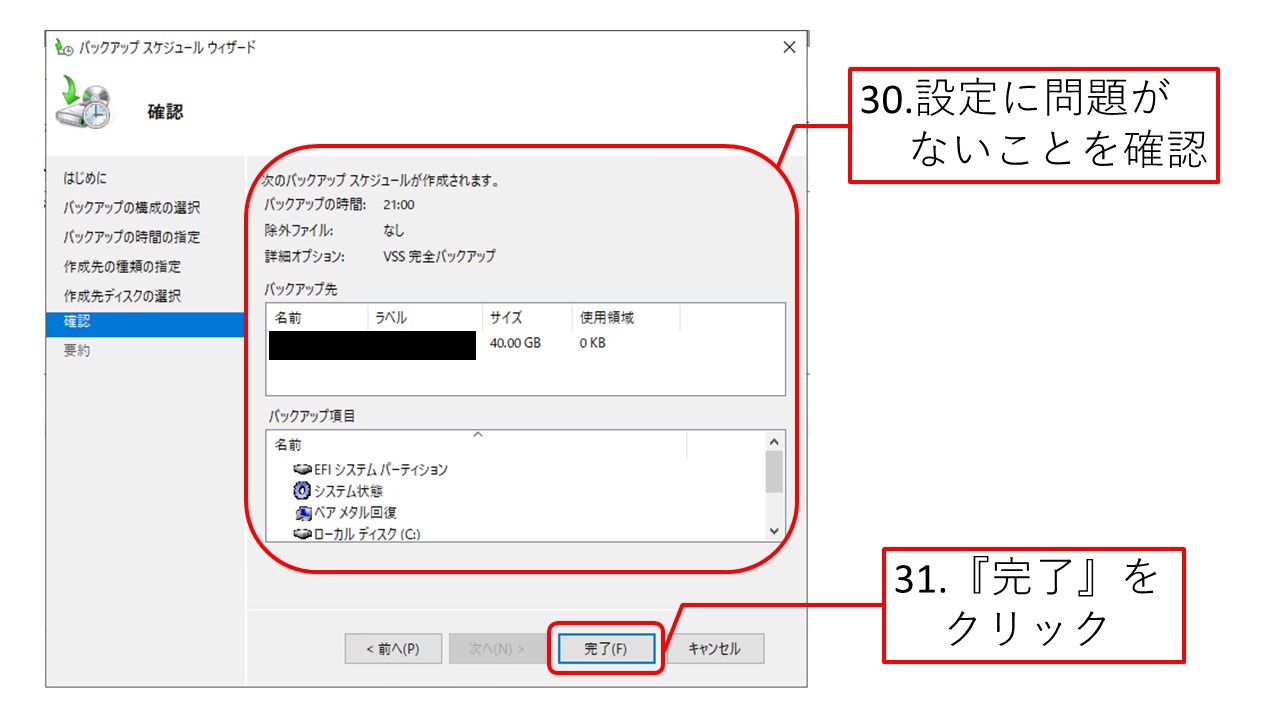
ここまでで『Windows Server バックアップ』機能のインストールが完了しました。
以降は、実際に『Windows Server バックアップ』機能を用いてバックアップの設定を行う際の手順となります。 -
『Windows Server バックアップ機能』を利用するために、まずサーバーに対して『Windows Server バックアップ』機能を追加する必要があります。
これでバックアップのスケジュール設定が完了しました。
設定後は指定した時刻になったら自動でバックアップが開始されるようになります。
なお、手動バックアップ、バックアップからの復元も『Windows Server バックアップ』上で行うことができます。
商用バックアップソフト
専用のバックアップソフトも有償で販売されています。
商用バックアップソフトは「管理性」を重視したい場合に利用を考えてみるとよいでしょう。
選ぶ際の主なポイントとしては、例えば以下が挙げられます。
-
- 複数のOS(WindowsやmacOS、Linuxなど)が存在する環境でのバックアップをサポートしているか?
- 上記に加え、複数のサーバを一元管理できるか?
- ネットワーク経由のバックアップをサポートしているか?
- 複数のバックアップ・ジョブをサポートしているか?またそれらは何ジョブまで可能か?
その他の選択理由としては、以下も考えられるでしょう。
-
- 多くのストレージに対応しているか?
- データベース(OracleやDB2、SQLServer)のバックアップは可能か?
- オープンファイル(ビジー状態のファイル)のバックアップはサポートしているか?
主な商用バックアップソフトは以下のURLを参考にしてください。
大容量のバックアップをする場合
最近では各企業の取り扱う電子データが多くなってきたことから大容量向けのバックアップメディアも一昔前に比べ一般的になってきました。
大容量バックアップ向けテープ装置
オートローダー、ライブラリ
オートローダー/ライブラリは、1つまたは複数のテープ装置と、カートリッジに装備されたテープを自動的にテープ装置に出し入れするロボットが一体型になったもので、対応したバックアップソフトウェアと組み合わせる事により、メディアローティションを完全自動化することが可能です。
大容量バックアップ向けストレージサーバ
-
-
NAS (Network Attached Storage)
ネットワーク(LAN)上に接続して利用できるHDDのことで、「ナス」と呼びます。
HDDとの決定的な違いとしては、HDDはパソコンとUSB接続で1対1でしか接続できないのに対し、NASはネットワークに接続して利用できるため、LAN内のパソコン数台と1対多の接続が可能です。
よって、HDDに比べてデータの共有が簡単に行えるのがメリットです。また、外からNASへのアクセスも可能です。
デメリットは、LANへの接続等の初期設定に時間がかかる点、データの転送速度はネットワーク環境に依存する点、故障した際にNASを利用していたユーザー全員に被害が及ぶためリスクが高い点が挙げられます。 -
SAN (Storage Area Network)
1台のストレージと複数のコンピュータとを接続したネットワークのことを指します。
基本的にコンピュータ1台につきストレージが1台接続されているのが一般的ですが(この方式はDAS(Direct Attached Storage))、この方式ですと、もしあるコンピュータでストレージの容量が余っていても別のコンピュータでその分を使用することはできないため、余剰分のストレージが無駄となってしまいます。そのため、ストレージをより効率的に活用するために1台のストレージを用意し、そのストレージに対しコンピュータを複数台接続できるように構築されたネットワークがSANとなります。
SANの利用により、専用ネットワークを構築することによるデータアクセスの高速化やストレージの台数が減ることによる管理コスト削減が見込めますが、デメリットとして導入時に高度な知識や技術が必要な点、専用機器が必要となるため導入コストがかかる点が挙げられます。
-
NAS (Network Attached Storage)
