グラフを作成しよう!
今回は、グラフを作成してみましょう。
①前回作成した表をもとに、グラフを作成してみましょう。表のどこかのセルをクリックしてアクティブにしておきます。 |
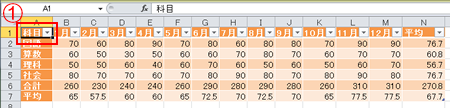 |
②挿入タブをクリックします。
③今回は、折れ線グラフを作成してみましょう。折れ線をクリックします。 |
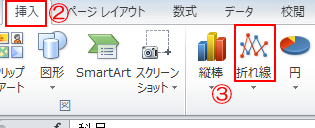 |
④折れ線をクリックすると、折れ線グラフの種類を選択できる画面が現れました。 今回は、左上の折れ線グラフを選びます。 |
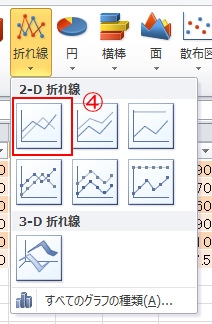 |
⑤表の下に折れ線グラフが作成されました。
今回は、「月」を横軸にしたいので、 切り替えを行います。 |
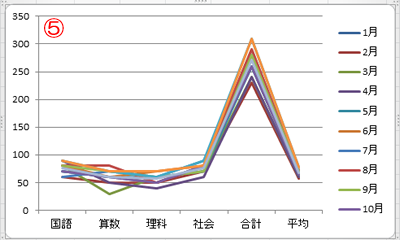 |
⑥グラフのどこかをクリックすると、グラフツールのデザインタブが追加されるので、クリックします。
⑦「行/列の切り替え」を クリックします。 |
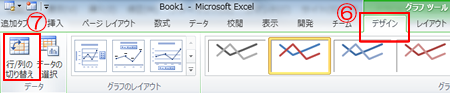 |
⑧横軸が「月」の折れ線グラフが作成できました。 |
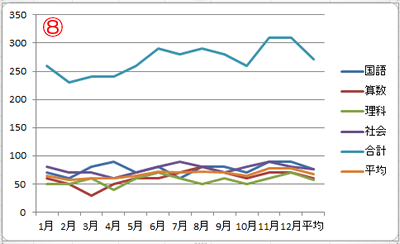 |
⑨今度は、今作成した折れ線グラフを違うグラフに変えてみましょう。 デザインタブの、「グラフの種類の変更」をクリックします。 |
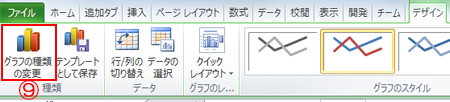 |
⑩「グラフの種類の変更」画面が立ち上がりました。 今選択しているグラフのまわりに色がついています。
⑪折れ線グラフを、「円柱形の3-D縦棒」グラフに変えてみます。 「円柱形の3-D縦棒」をクリックし、OKボタンを押しましょう。 |
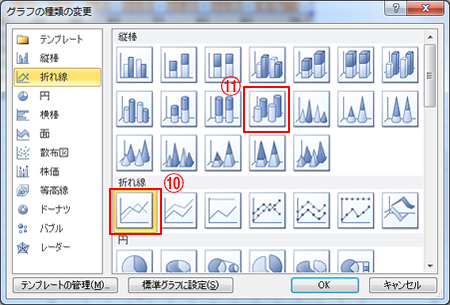 |
⑫先ほどの折れ線グラフが、「円柱形の3-D縦棒」グラフに変わりました。 |
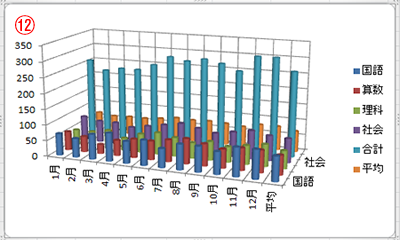 |
⑬グラフツールには、デザインタブのほかに、レイアウトタブ、書式タブがあります。いろいろ試して分かりやすいグラフを作成しましょう。 |
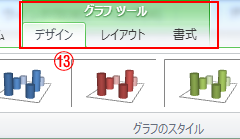 |
いかがでしょうか。表を簡単にグラフにすることができましたね。 Excelのグラフ機能をどんどん業務に活用していきましょう。
