Word応用編!
Wordの機能を使った応用編です。
Wordには、作成した文書を装飾する機能や、美しくレイアウトする機能がいくつか用意されています。
その中から今回は、ワードアートとテキストボックスをご紹介します。
まずは、ワードアートをご紹介します。
①まずは普通に文字を入力しました。 この文字をワードアートに変更してみましょう。 |
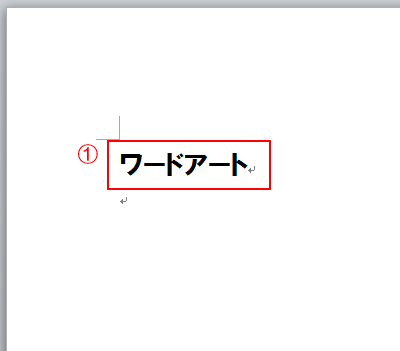 |
②文字をマウスでドラッグして選択しました。
③挿入タブの「ワードアート」を クリックします。 |
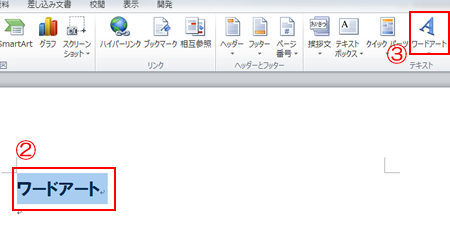 |
④たくさんのワードアートのテンプレートの画面が出てきました。
今回はこのワードアートを選択します。 |
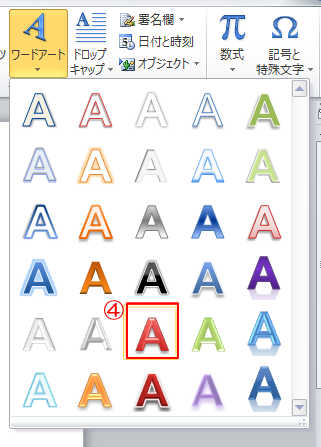 |
⑤選択した文字がワードアートに変更されました。
文字の色や効果などはこの後自由に変更することができます。 |
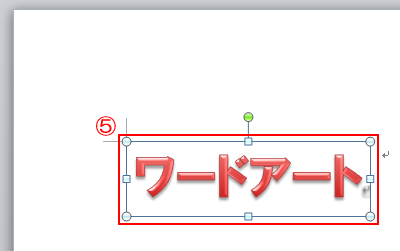 |
次は、テキストボックスをご紹介します。
①挿入タブの、「テキストボックス」をクリックします。
②「組み込み」の画面が現れました。
③今回は、横書きのテキストボックスを使いたいので 「横書きテキストボックスの描画」をクリックします。 |
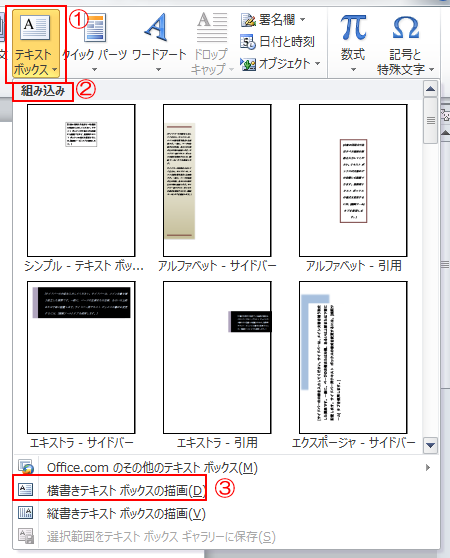 |
④マウスカーソルが十字の形になっていることを確認して、ドラッグすると、ドラッグした範囲がテキストボックスになりました。 |
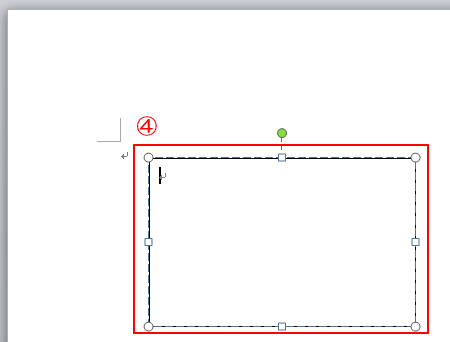 |
⑤テキストボックスの中には自由に文字を入力することができます。 |
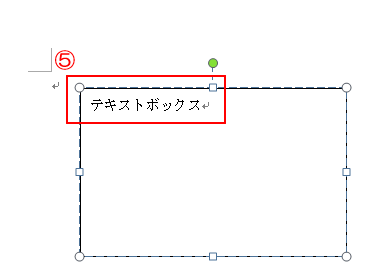 |
次は、ワードアートやテキストボックスを使用した作成例です。
まずはワードアートやテキストボックスを使用せず、 通常のテキストのみで記述しました。 文字の大きさの違いでメリハリはついていますが、あっさりしていますね。 |
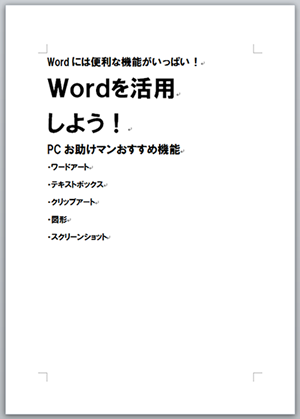 |
同じ内容を、ワードアートやテキストボックスなどを使用して作成しました。 同じ内容なのに、ずいぶん印象が異なりますね。 |
 |
いかがでしたか?ワードアートやテキストボックスを利用して、見栄えのよい文書を作成していきましょう。
