表を作成しよう!(Word編)
Wordで表を作成してみましょう。今回は二通りの作成方法をご紹介します。
①挿入タブの表をクリックします。
②「表の挿入」画面が現れました。 |
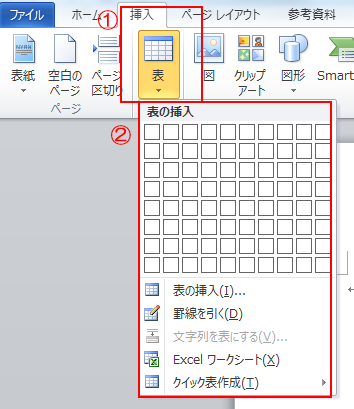 |
③「表の挿入」画面のマス目をマウスでなぞると、マス目に色が付きます。 作成したい表の分だけマス目の色が変わったら、その場でマス目をクリックします。 |
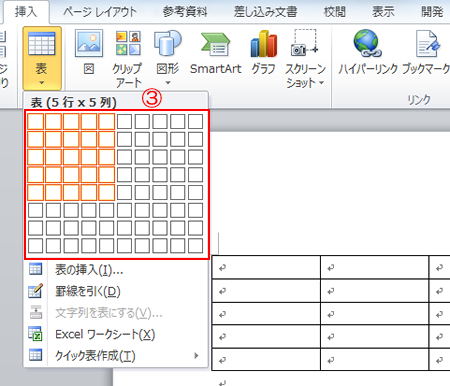 |
④選択したマス目の分だけ表が作成されました。 |
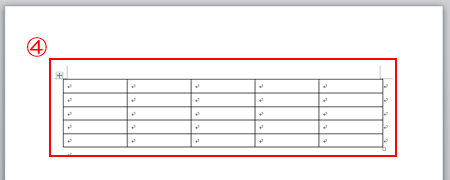 |
⑤続いて、表を作成するもう一つの方法です。
今回はマス目をなぞらずに、表の挿入をクリックします。 |
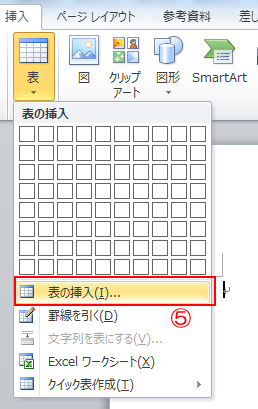 |
⑥「表の挿入」ダイアログボックスが立ち上がりました。
⑦作成したい表の列数と行数を入力し、その他の設定も終えたらOKボタンを押しましょう。 |
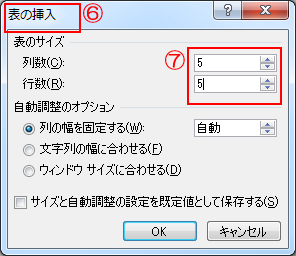 |
⑧指定通りの列数、行数の表が作成されました。 |
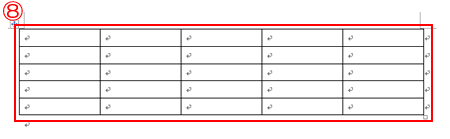 |
いかがでしょうか。簡単に表を作成することができました。
それでは、少し応用してみます。
⑨Wordの表にあってExcelの表にない機能をご紹介します。
Wordで作成した表は、セルごとの大きさを自由に変えることができます。これにより、Excelよりはるかに柔軟なレイアウトが可能となります。 |
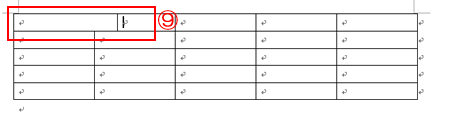 |
⑩次は、表のデザインを変更してみましょう。 作成した表のどこかをクリックすると、表ツールのデザインタブ、レイアウトタブが追加されます。
今回はデザインタブをクリックし、表を選択した状態で現在と異なるデザインのものをクリックしてみましょう。 周囲に色がついているのが現在適用されているデザインです。 |
 |
⑪表のデザインが変更できました。 |
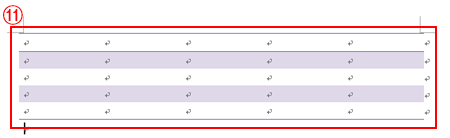 |
表はExcelで作成することが多いかと思いますが、複雑な計算式などが必要ないのなら、
Wordの表は柔軟性があり使いやすいです。
状況に応じて、Wordの表を有効に活用していきましょう。
