Windows8を起動してみました!
さて、いよいよ実際に起動してみようと思います!
まずはPC本体の電源ボタンを押します。
起動画面が表示されました。 従来のOSに比べてシンプルな画面ですね。 |
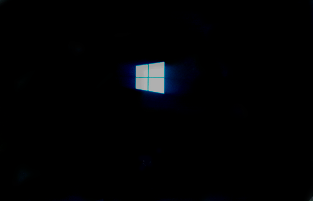 |
初回起動時には初期の設定をしなければならず、画面の指示に従って設定していきます。
最初にプロダクトキーの入力です。 これはWindows8のパッケージに貼ってある黄色いシールかPC本体にシールで貼ってあると思います。入力後、画面右下の”次へ(N)”をクリックします。 |
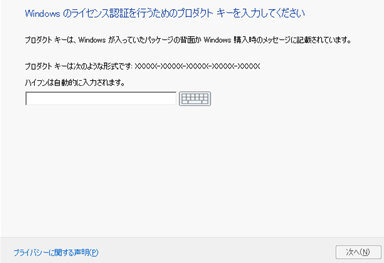 |
次にライセンス条項です。 ”Windowsを使うためのライセンス条項に同意します(Y)”にチェックを入れた後、画面右下の”同意する(A)”をクリックします。
次にパーソナル設定の入力です。 ここではPC名とテーマの色を設定できます。地域と言語の設定画面が表示された時は”日本”を選択してください。設定後、画面右下の”次へ(N)”をクリックします。 |
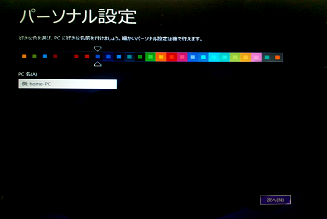 |
次に設定画面です。 ここでは特に変更点が無ければ”簡単設定を使う(E)”を選択してください。無線LAN機能のあるPCではここでワイヤレス設定の画面になりますが、とりあえずは”スキップ(K)”をクリックして次に進んで下さい。 |
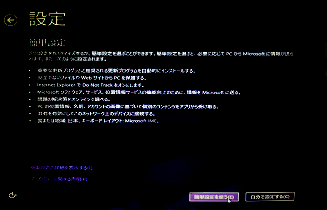 |
次にPCへのサインイン画面です。 ここではMicrosoftアカウントを利用してのサインインか否かを選択するのですが、今回は”Microsoftアカウントを使わずにサインインする”をクリックします。
|
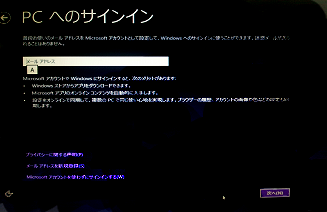 |
その後、”ローカルアカウント(L)”を選択します。 |
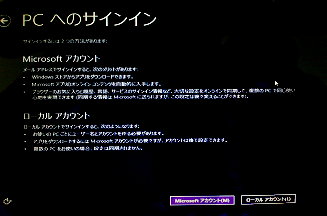 |
次にユーザー名とパスワードです。 ユーザー名とパスワード、必要があればパスワードのヒントを入力し、”完了(F)”をクリックします。 |
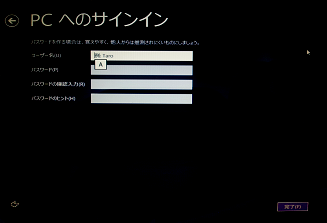 |
以上の手順でPCが起動し、スタート画面が表示されたと思います。
ここで入力した各設定は後から変更は可能です。パスワードは次回の起動時にも入力する必要がありますので、忘れずに覚えておいて下さい。
