8.1 便利な関数を利用しよう!
Microsoft 365 Apps 版の Excel には、日常業務を行う上で役立つ便利な関数がたくさん用意されています。
今回はその中から、代表的なものをいくつか紹介します。
・合計を求める!SUM関数
SUM関数を使用すると、選択したセル範囲の数値の合計を求めることができます。
数値文字列以外は計算の対象外となりますので、ご注意ください。
SUM関数の書式は
=SUM(数値1,数値2,…) となっています。
①国語、数学、英語の合計点数を求めるため、
C5セルにSUM関数を入力します。
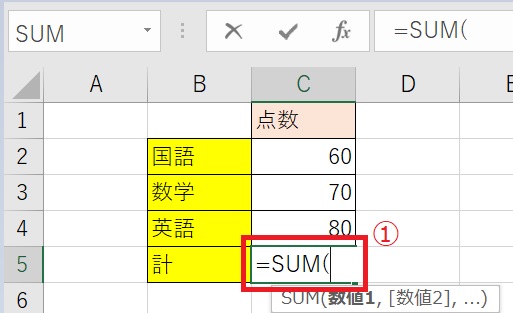
②合計したいセル範囲であるC2~C4を範囲設定します。
C5セルに「=SUM(C2:C4」と表示されます。
「C2:C4」は、C2セルからC4セルまでという意味です。
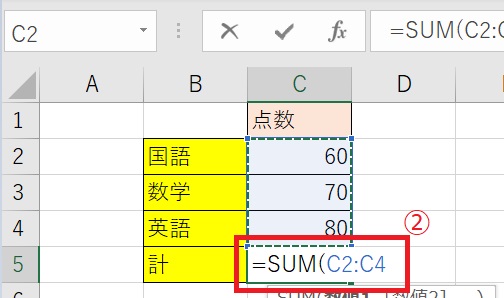
③「Enter」を押すと合計計算が出力されます。
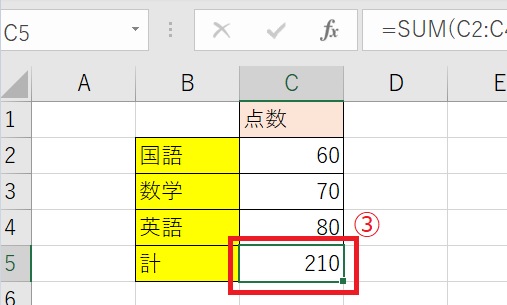
・平均を求める!AVERAGE計算
AVERAGE計算を使用すると、選択したセル範囲の数値の平均を求めることができます。
AVERAGE関数の書式は
=AVERAGE(数値1,数値2,…) となっています。
①国語、数学、英語3教科の平均点数を求めるため、 C6セルにAVERAGE関数を入力します。
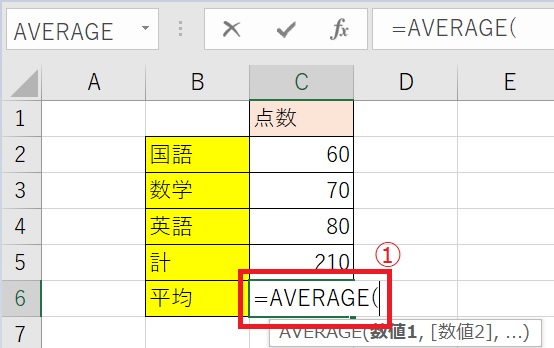
②セル範囲であるC2~C4をドラッグします。
C6セルに「=AVERAGE(C2:C4」と表示されます。
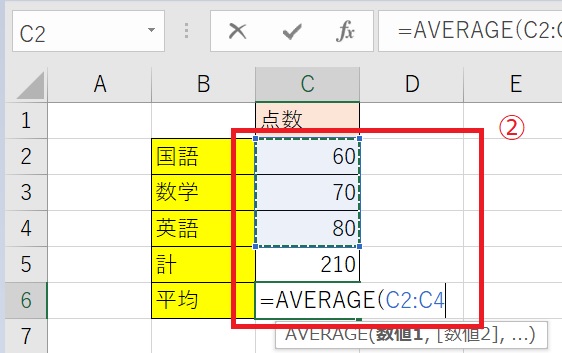
③「Enter」を押すと平均結果が出力されます。
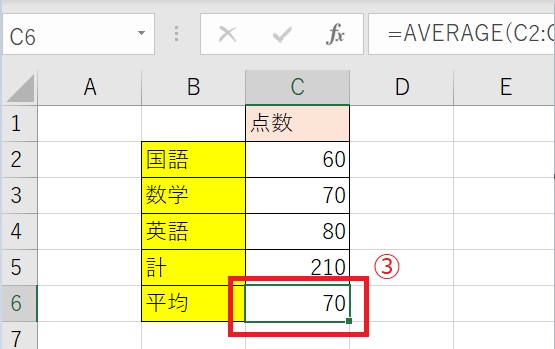
・四捨五入する!ROUND関数
ROUND関数を使用すると、指定した桁数で四捨五入することができます。
ROUND関数の書式は
=ROUND(数値1,桁数) となっています。
①国語の点数を50に変え、SUM関数で合計点を調べたところ200点となり、AVERAGE関数で平均点を調べたところ小数点以下の点数(66.66667…)が発生してしまいました。
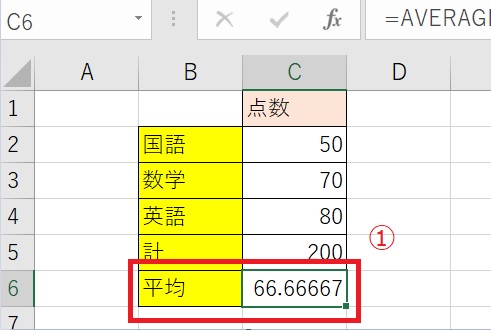
②C6のセル値をROUND関数で小数点第一位まで四捨五入します。
C7セルにROUND関数を入力します。
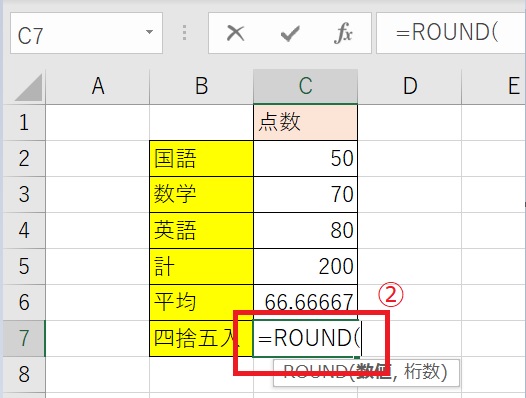
③今回はC6の値を小数点第一位(指定行数1)で四捨五入するので、
C7セルに「=ROUND(C6,1)」と入力します。
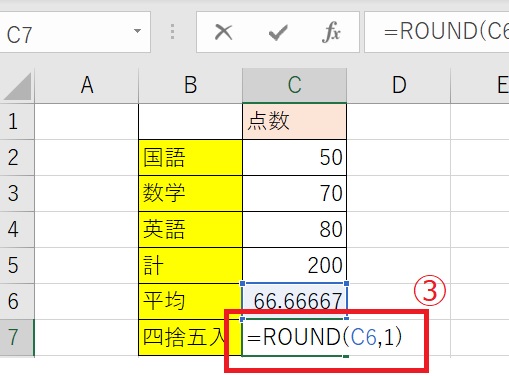
④「Enter」を押すとC6セルの値が小数第一位まで四捨五入されました。
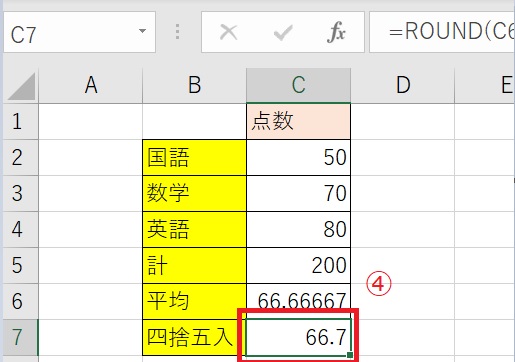
・最大値、最小値を求める!MAX関数とMIN関数
MAX関数を使用すると、選択したセル範囲の最大値を求めることができます。
また、MIN関数を使用すると、選択したセル範囲内の最小値を求めることができます。
MAX関数の書式は
=MAX(数値1,数値2,…)
MIN関数の書式は
=MIN(数値1,数値2,…) となっています。
①国語、数学、理科、社会、英語の5教科の得点の最高点と最低点を求めます。
C7セルにMAX関数、C8セルにMIN関数を入力します。
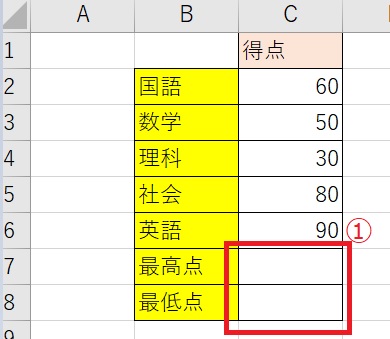
②C7セルに「=MAX(C2:C6)」と入力しました。
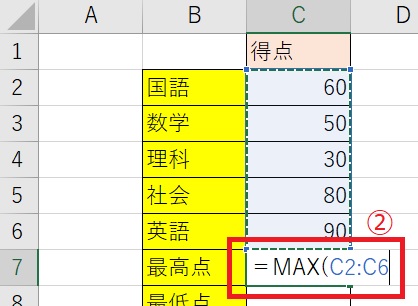
③5教科の最高点を求めることができました。
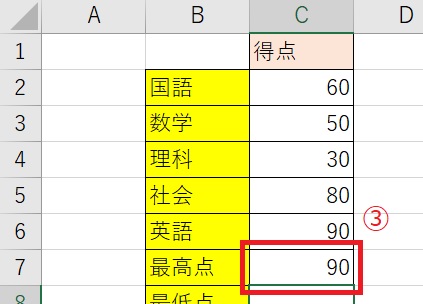
④C8セルに「=MIN(C2:C6)」と入力しました。
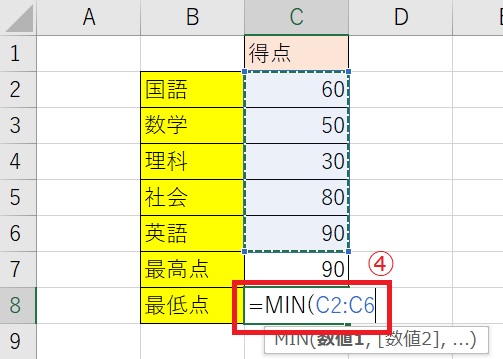
⑤5教科の最低点を求めることができました。
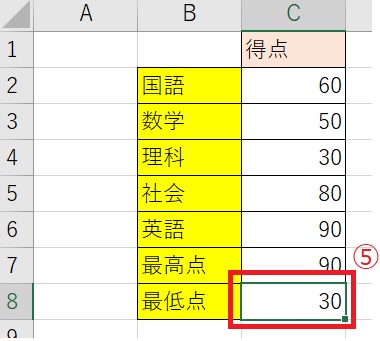
・条件によって表示を変える!IF関数
IF関数を使用すると、条件によってセルの表示を変えることができます。
IF関数の書式は
=IF(論理式,値が真の場合,値が偽の場合) となっています。
①テストの合否を、IF関数を使って確認します。60点以上なら合格です。
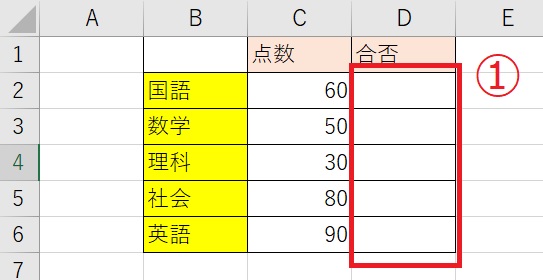
②D2セルに
「=IF(C2>=60,”合格“,”不合格”)」と入力しました。
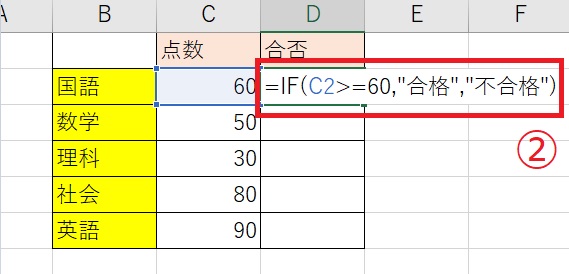
③C2に入力されている国語の点数は60点の為、「合格」と表示されました。
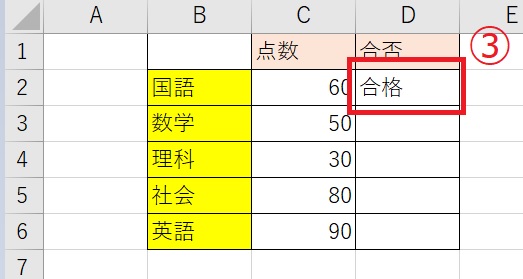
④D2セル以下のセルにも同様の式を入力した結果、すべての科目の合否を確認することができました。
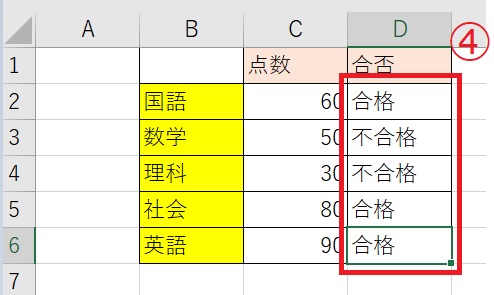
関数はご紹介した方法以外に「関数の挿入」を使用して設定する事もできます。
①「関数の挿入(fx)」をクリックします。
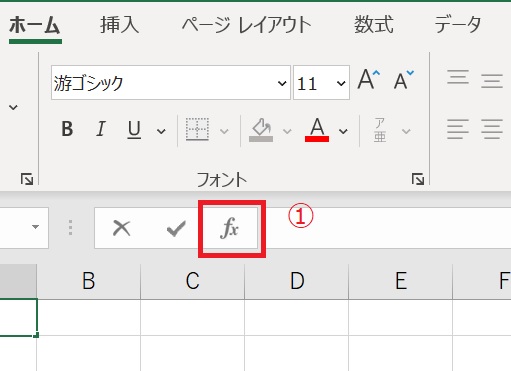
②「関数の挿入」画面が表示されますので、使用したい関数を関数名の一覧から選択します。
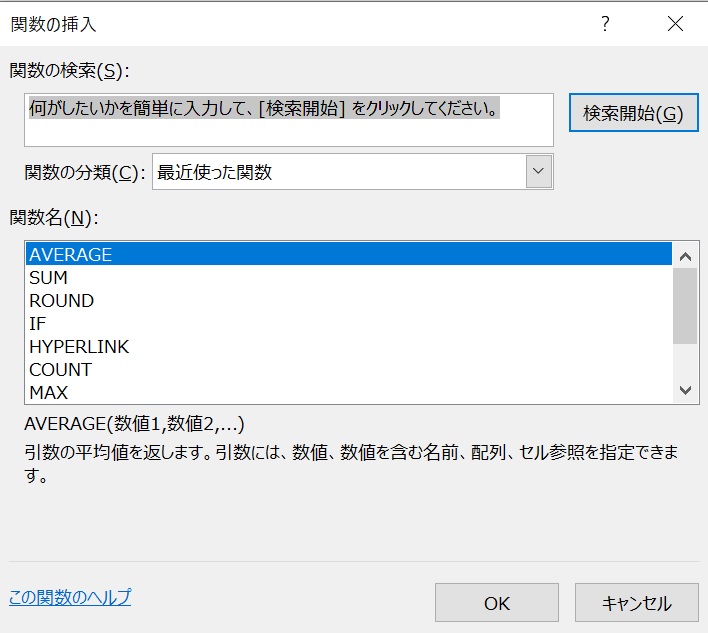
関数を選択すると一覧の下に関数の説明が表示されます。

