9.3 Word応用編!
Word の機能を使った応用編です。
Word には、作成した文書を装飾する機能や、美しくレイアウトする機能がいくつか用意されています。
その中から今回は、ワードアートとテキストボックスをご紹介します。
まずは、ワードアートをご紹介します。
①普通に文字を入力しました。この文字をワードアートに変更してみます。
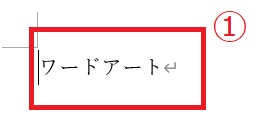
②文字をドラッグします。
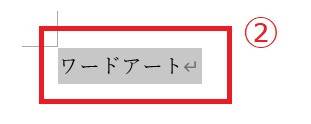
③「挿入」タブの「ワードアート」をクリックします。
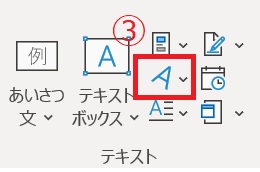
④ワードアートのテンプレート画面が表示されますのでお好みのワードアートを選択します。
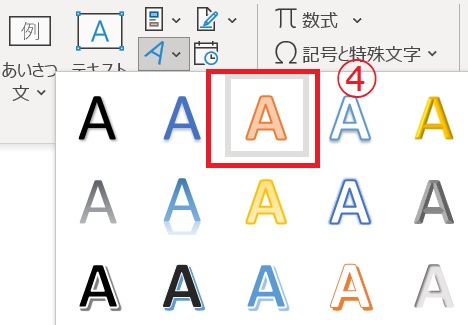
⑤ワードアートに変更されました。
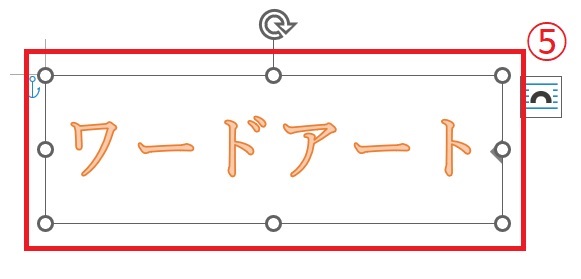
次にテキストボックスをご紹介します。
①「挿入」タブの「テキストボックス」をクリックします。
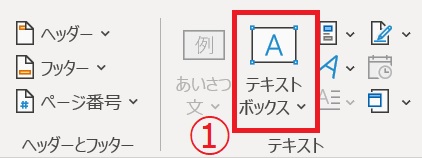
②「組み込み」の画面が現れます。
今回は「横書きテキストボックスの描画」をクリックします。
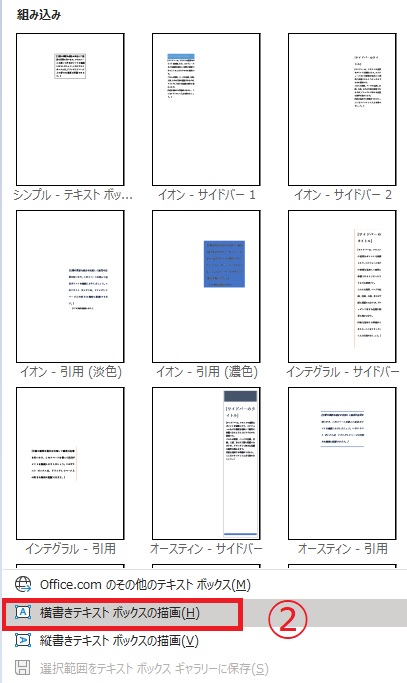
③ドラッグすると、ドラッグした範囲がテキストボックスになります。
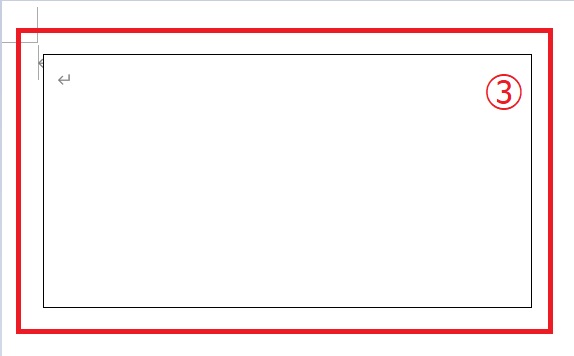
④テキストボックスの中には自由に文字を入力することができます。
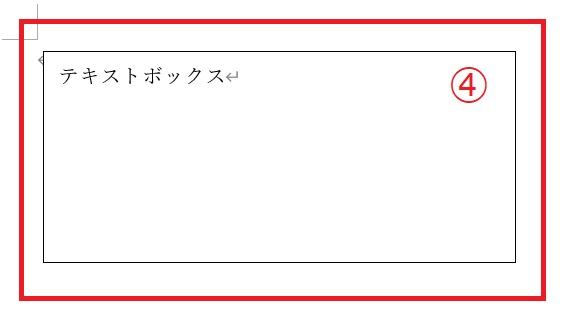
⑤テキストボックスはドラッグや矢印キーで移動させ、自由な箇所に配置することができます。
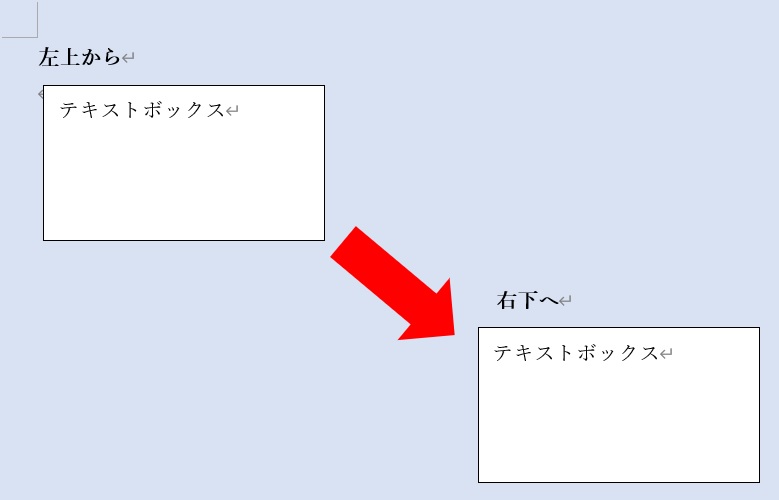
⑥テキストボックス内は白色で塗りつぶされているので、他の図形や画像と重なり合うと不自然になります。
そこで、文字枠の透明化と、枠線を消します。
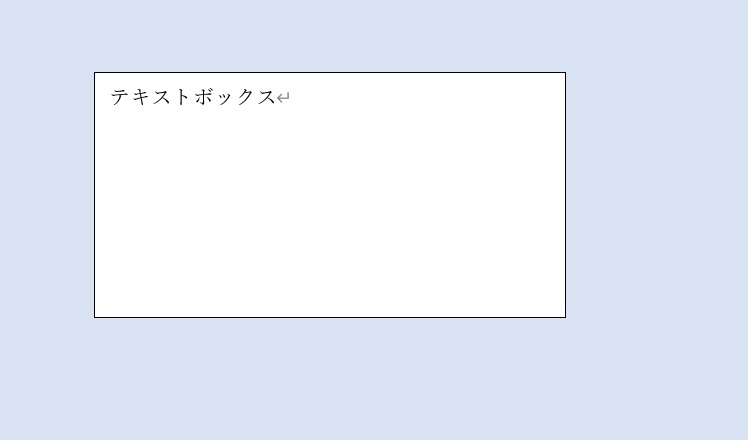
➆テキストボックス内を適当にクリックすると、「図形の書式」タグが追加されます。
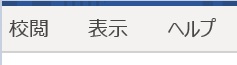

⑧「図形の塗りつぶし」をクリックします。
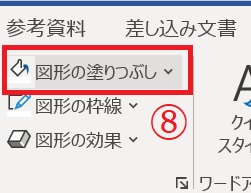
➈「塗りつぶしなし」をクリックします。
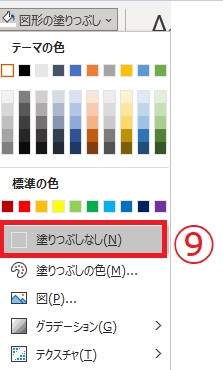
➉文字枠が透明になりました。
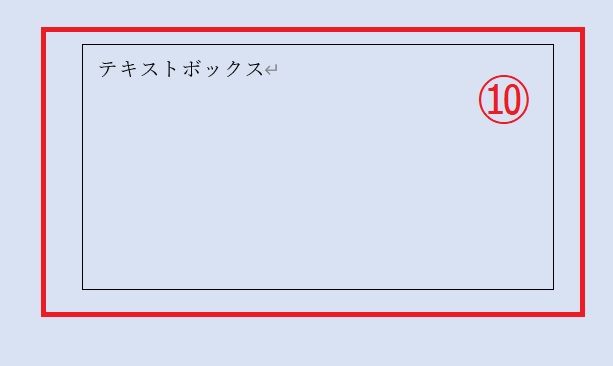
⑪「図形の書式」タグから「図形の枠線」をクリックします。
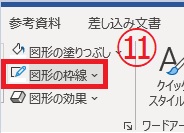
⑫「枠線なし」をクリックします。
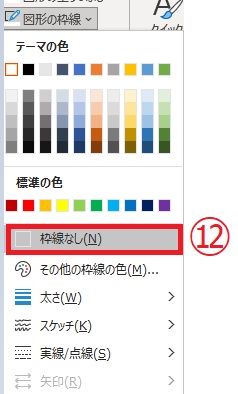
⑬重なりも枠線もなくなり、スッキリしました。
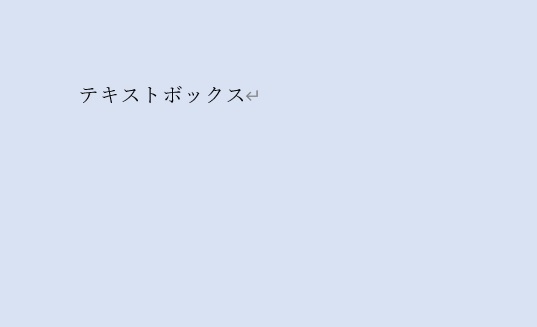
いかがでしたか?ワードアートやテキストボックスを利用して、見栄えのよい文書を作成していきましょう。

