4.2 Zoomで会議してみた!
オンライン会議ツールとして、高い知名度とシェアを誇る Zoom。
その使いやすさから多くの企業で導入されています。
なぜ Zoom がここまで支持されているかというと、4.1でも触れたとおり安定した通信が行えるからです。オンライン会議をしてると突然画面がフリーズしたり、音声が途切れたり、最悪な場合通信が途絶えたりすることがあります。
その点、Zoom はデータ通信量が比較的軽いため、スムーズなオンライン会議を行うことができます。
会議の制限時間は一対一での対面会議なら無制限ですが、3人以上での会議なら最大40分までの制限がありますので、注意してください。
3人以上で40分以上の会議をしたい場合は、有償アカウントの作成が必要です。
(学生の方など、条件によっては無償で40分以上会議ができます。)
・チャットをしよう
それでは、実際に Zoom で会議をしましょう。
Zoom の機能は会議で話を聞いたり、発言したりするだけではありません。
チャット機能を使って、すぐに意見や質問をすることができます。
「チャットボタン」をクリックすると、ウィンドウが表示されるので自由にメッセージを送信しましょう。

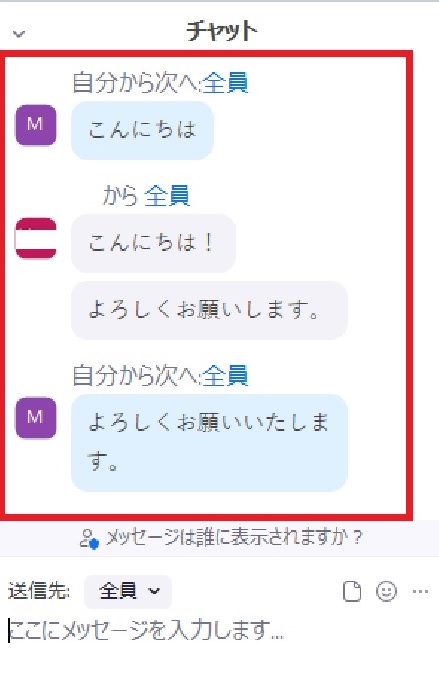
挙手などのリアクションをする場合は「リアクション」ボタンをクリックして反応の種類を選びましょう。
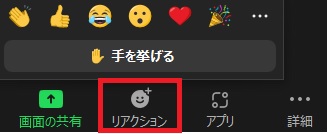
・オーディオに接続しよう
会議に参加しても音声が全く聞こえず焦ったというのはオンライン会議あるあるですよね。
Zoom の場合、オーディオに接続していなければ音は聞こえません。
| ① |
「オーディオに接続」をクリックします。
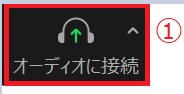
|
| ② |
「コンピュータ オーディオに参加する」をクリックします。
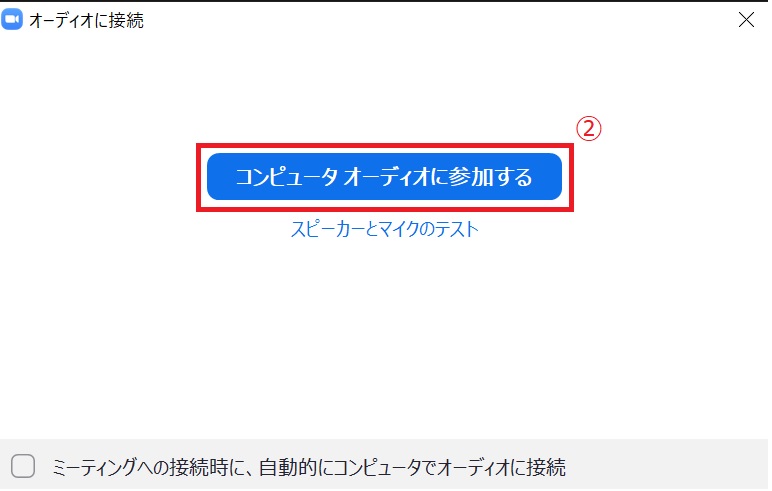
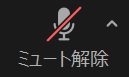
|
・背景を隠そう
会議中、ビデオの背景が気になるという方もいると思います。
自宅ならなるべくプライベートな空間は見せたくないものです。
社内ならお客様から預かった物品やファイルなどが映り込んでしまう可能性があります。
そこで、Zoom には背景を隠す機能があります。
①「ビデオの開始」ボタンの右上にある上矢印をクリックします。
②「バーチャル背景を選択」をクリックします。
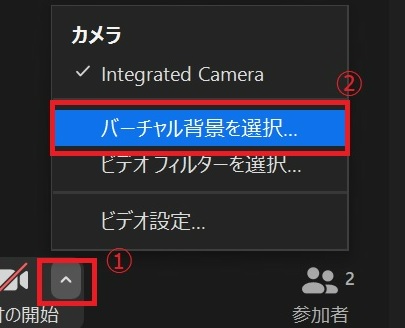
③バーチャル背景の一覧が表示されるのでお好みの背景を選択します。
これで、背景を上手く隠すことができます。
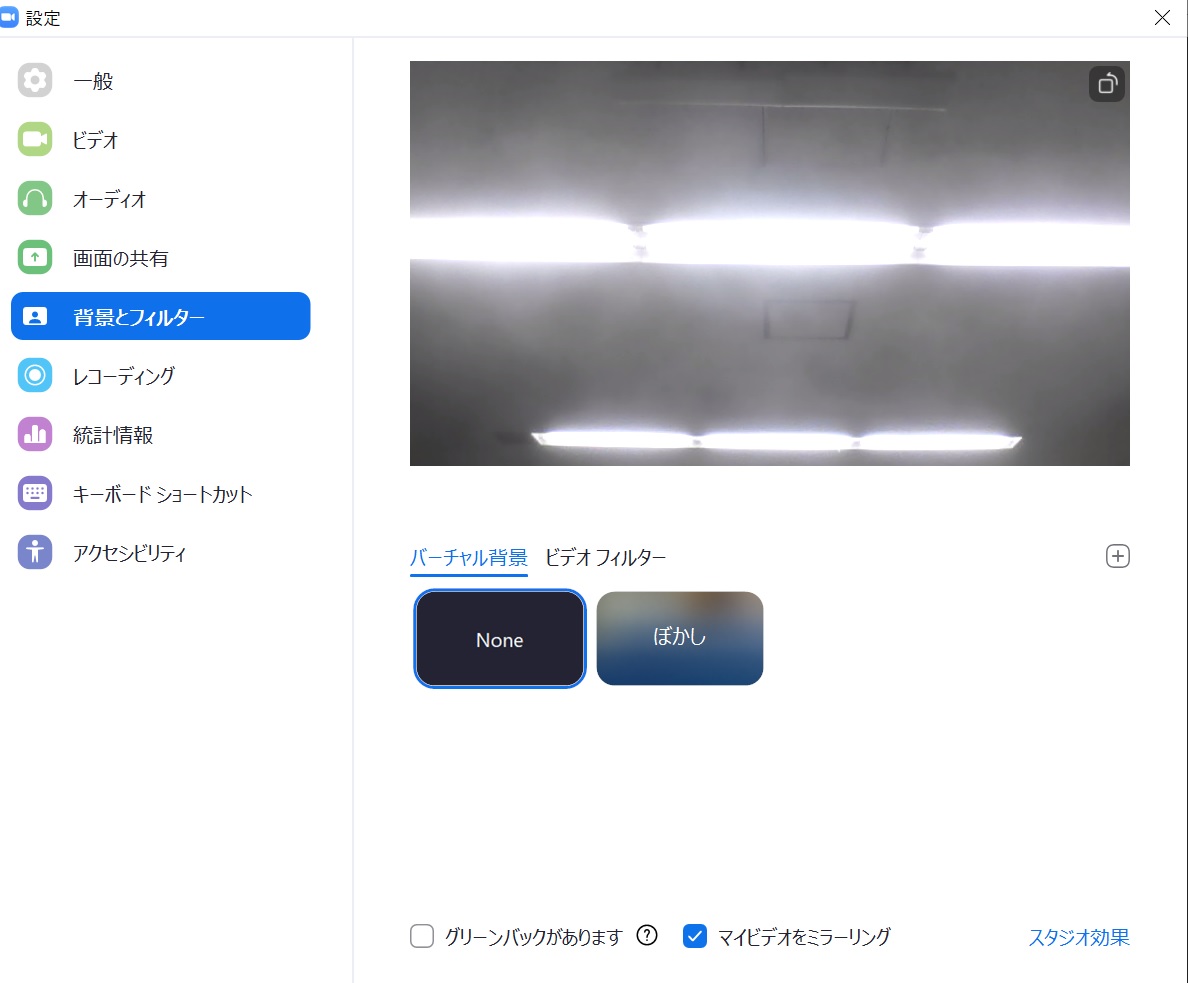
・Zoomのセキュリティ対策
関係者以外の人が大事な会議に突然参加したら大変です。そこで Zoom には様々なセキュリティ機能がついています。
前述したバーチャル背景もセキュリティ対策の一つです。
Zoom には「待機室」という不正参加の防止に役立つ機能があります。
これはミーティングに参加する前に参加者を待機させる機能です。
ホストの許可がなければミーティングに参加することができません。
また、Zoom はミーティングにIDとパスコード(パスワード)を設定することができます。
参加者はそれらを知らなければミーティングルームに入室できません。
関係者以外の立ち入りを特に禁止にしたい会議ではこうしたセキュリティ対策が必要です。

