4.3 Teamsで会議してみた!
Zoom に続いて、代表的なオンライン会議ツールの一つである「Microsoft Teams」について見ていきます。Teams は Microsoftアカウントとインターネット接続があれば、すぐに使用することができます。
・会議を予約する
それでは、実際に Teams で会議をしましょう。まずは会議予約を入れます。
①左側のアプリバーから「カレンダー(予定表)」を選択
②「新しい会議」を選択
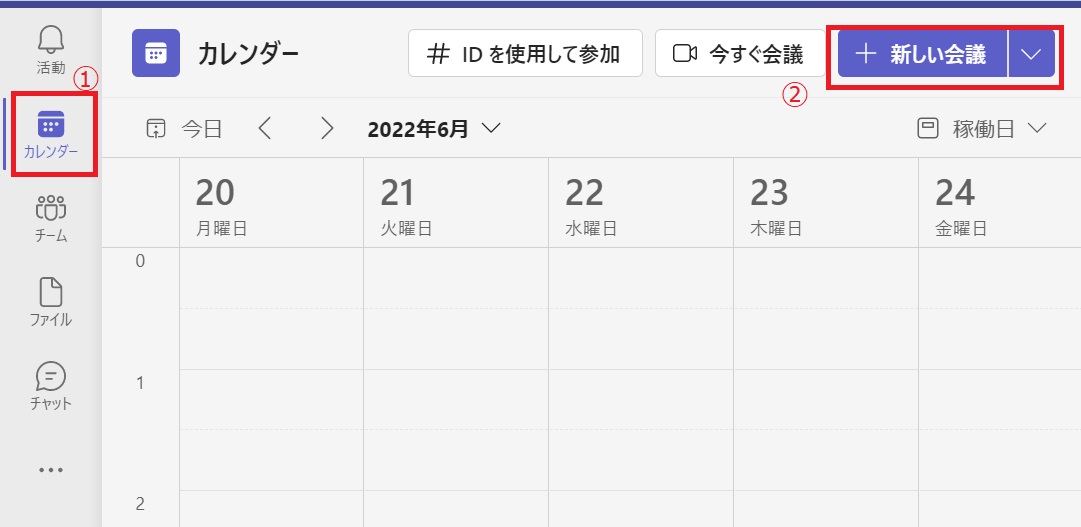
③会議出席者、時間の範囲など必要事項を入力します。
入力が完了したら右上の「保存」ボタンをクリックしたらそのまま自動でカレンダーに反映されます。
また、Teams は同じ Microsoft の Office製品である Outlook と連携することができます。
新しい会議予約を Outlook の予定表から作成すれば、Teams のカレンダーにも反映されます。
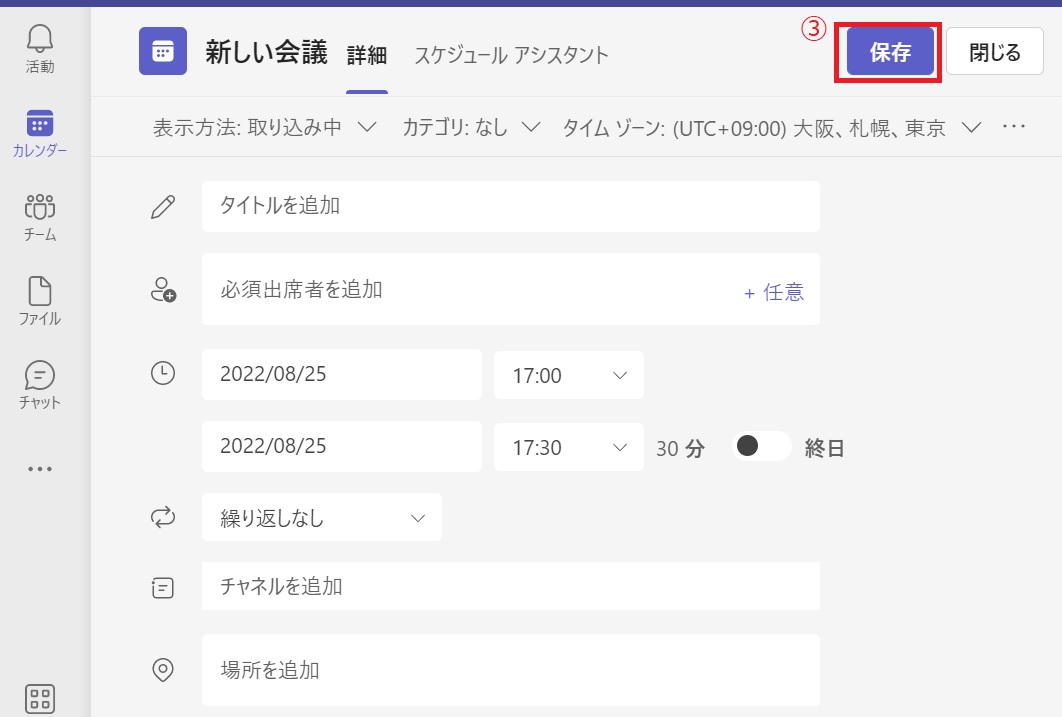
予約を入れず、今すぐ会議を開きたい場合は右上の「会議」ボタンの下矢印をクリックして、「今すぐ会議」から会議を開くことができます。
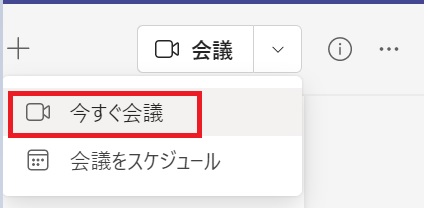
・画面共有する
オンライン会議のポイントは参加者とコンテンツを共有できることです。
自分が他の人に見せたい画面を共有することで、資料を確認しながら会議を行えます。
また、実際にどのような作業を行っているのかをリアルタイムで確認することができます。
画面共有ができるコンテンツは以下の4種類です。
- デスクトップ
- ウィンドウ
- パワーポイント
- ホワイトボードなどの参照
画面共有の方法は
①「コンテンツを共有」ボタンをクリックします。
共有を停止する場合は同じ場所の「共有を停止する」ボタンをクリックします。
②画面共有が可能なコンテンツが表示されます。
共有したいコンテンツを選択すると、そのコンテンツの画面共有ができます。
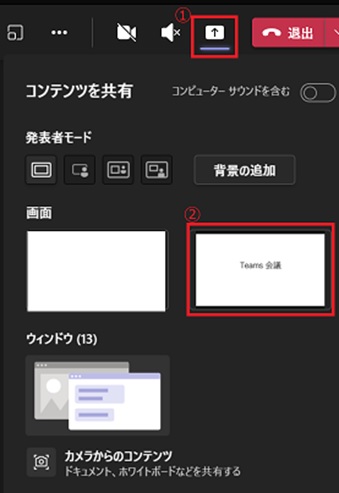
・会議をレコーディングする
重要な会議ならレコーディングして、記録に残しておきたいものですよね。
①「その他の操作・・・」ボタンをクリックします。
②「レコーディングを開始」をクリックすると、会議のレコーディングが始まります。
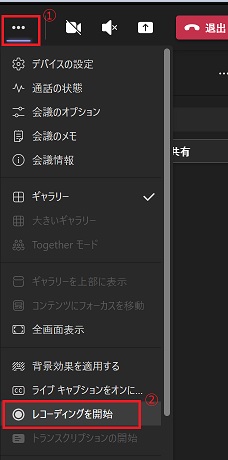
レコーディングを停止する際は同じように「その他の操作・・・」ボタンから「レコーディングを停止する」をクリックしましょう。
各社それぞれのツールに特徴があるので、事前に試して、導入の検討をしてみましょう。

