5.1 バックアップしてますか?
さて、普段からPCを使って仕事をされている皆さんに質問です。
普段使っているファイルやら、データやらが多数あると思いますが、それらがなんらかの原因で失われてしまった時の対応はできていますか?
出来ている人はOKです。
できてない人は...とても危険な状態であると認識して頂きたいです。
・バックアップはとても大事!
そこで重要になってくるのは、この項のキーワードであるバックアップです。
バックアップとは、データの紛失や損失、破損などに備えて、データの写しを別のメディアに保存することです。
データの取り扱いには気を付けているから大丈夫!と思っていても、予期せぬ事態に遭遇する可能性はゼロとは言えません。
物理的にハードウェアが壊れてしまってシステム停止に陥ることもあります。
停電や災害などでマシンの電力が予期せず落ちたり、ウイルスに感染したりしてしまうことにより、データが損失してしまう可能性もあります。
バックアップをしておらず、こうした事態に遭遇した場合、顧客データなどの機密情報の損失により、会社の信頼は一気に失墜します。
だからこそ、バックアップ用メディアにデータをコピーして保存しておくことで、万が一の事態に備える必要があるのです。
たとえデータを損失してしまったとしても、バックアップをしておけば、失ったデータを復旧させることができます。
バックアップ用メディアにはUSBメモリや外付けハードディスク、NASなどがあります。
・バックアップを設定してみよう!
それでは、バックアップ用メディアを用意して、バックアップを設定してみましょう。
Windows 11 でも Windows 10 と同様「ファイル履歴」を利用することで、自動的にバックアップをすることができます。
①コントロールパネルを開きます。
コントロールパネルは検索ボタンから検索すると簡単に開くことができます。
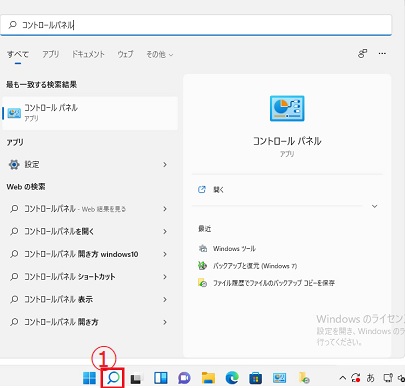
②コントロールパネルを開いたら「システムとセキュリティ」の「ファイル履歴でファイルのバックアップコピーを保存」をクリックします。
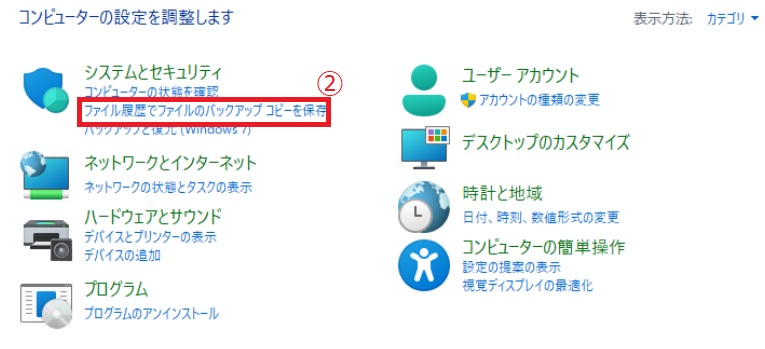
③ファイル履歴が表示されます。
「ドライブの選択」からバックアップ先のドライブを選択できます。
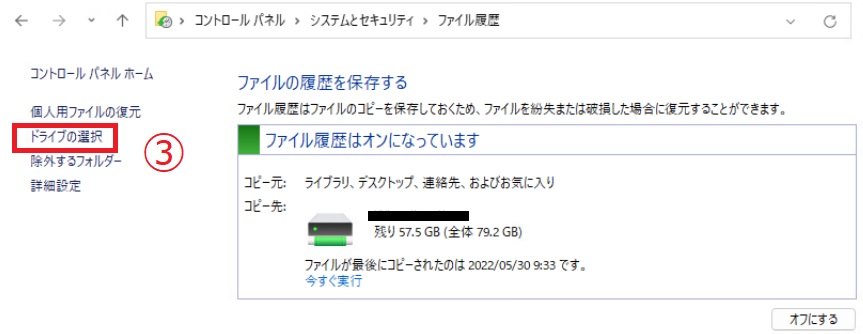
④「オンにする」をクリックします。
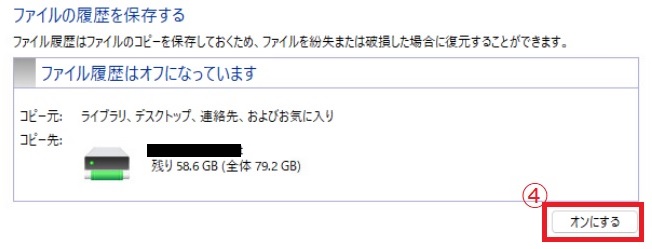
バックアップが開始されます。
・バックアップからファイルを復元してみよう!
①ファイル履歴の「個人用ファイルの復元」をクリックします。
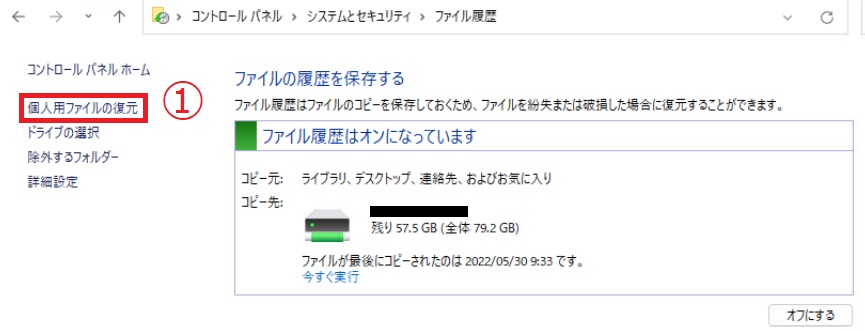
②ファイル/フォルダーの一覧が表示されます。
復元したいファイル/フォルダーを選択し、下の復元ボタンをクリックします。
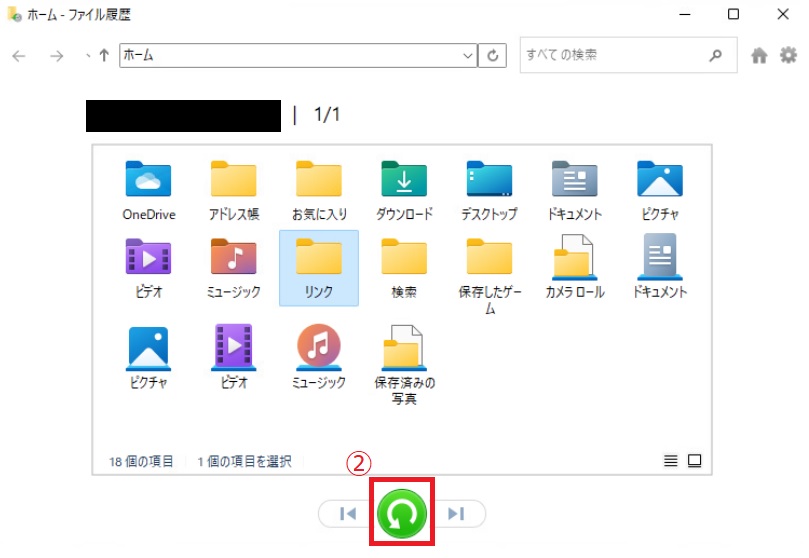
以上で、バックアップしたファイルが復元されます。
ファイル履歴を利用することによるバックアップは、前提としてバックアップ用メディアが必要となります。
また、バックアップをするデータ量が大きくなれば、それに応じて用意するメディアの容量や個数も増やさなければなりません。
メディアの空き容量が足りなければ、バックアップをスムーズに行えません。
そのための解決策として「クラウドバックアップ」があります。
・クラウドバックアップの利用
バックアップはクラウドでも利用することができます。
データをクラウドでバックアップすることで、容量を増やしたい時に、増やしたい分だけ簡単に増やすことができます。
バックアップ用のメディアやサーバをわざわざ用意する必要もないため、保守/運用にかかるコストや管理作業量負担の削減にもつながります。
また、もしも万が一自社で災害が起きたとしても、
バックアップデータはクラウド上にあるため、インターネット接続さえ行えば、すぐにデータを復旧させることができます。
・端末は精密機械です、常に故障のリスクを考えて下さい!
PCやスマートフォン/タブレットなどの端末は、精密機器であるという認識を持ってください。
精密機器には故障はつきものです。壊れれば内部のデータは消えてしまう恐れがあります。
以上のことを踏まえ、「端末に入れたから大丈夫!」ではなく、
「バックアップを取らなければ!」と考えることが重要です。
バックアップを取っていなかったがために、皆様の重要なデータが消えてしまう恐れがあるのです。
バックアップをしていない方はこの機会にぜひ行ってください。

