8.4 もっと便利な関数を利用しよう!
8.1の便利な関数の続きになります。
Excel で利用できる関数は8.1でご紹介したもの以外にも数多くあります。
今回は特にXLOOKUP関数について説明します。
このXLOOKUP関数、実はつい最近発表された新しい関数です。
これまでデータに対応する値を検索してくれるVLOOKUP関数というものがありました。
XLOOKUP関数はこのVLOOKUP関数の後継として注目を浴びている関数です。
ただし、Microsoft 365 Apps 版の Excel でのみ使用可能な関数のため、ご注意ください。
XLOOKUP関数の書式は
=XLOOKUP(検索値,検索範囲,戻り範囲,{見つからない場合,一致モード,検索モード})
となっています。
{}部はオプション引数です。必須となる引数は検索値、検索範囲、戻り範囲の3つです。
XLOOKUPのポイントは戻り範囲が検索範囲より左側でも指定できることです。
(VLOOKUPでは戻り範囲は検索範囲よりも右側でなければなりませんでした。)
それではこのXLOOKUP関数を使ってみましょう。
①まずは社員番号が「A0007」の社員を検索して社員名を戻します。
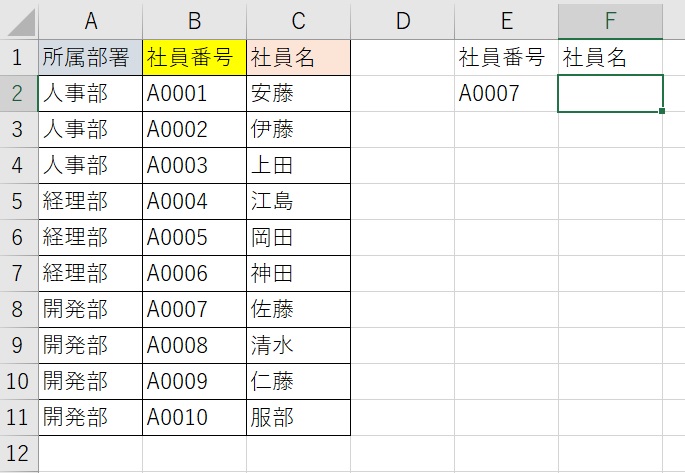
②「検索値」は検索したい「A0007」が入力されているE2セル、
「検索範囲」には検索したい範囲である、社員番号が入力されているセル範囲のB2~B11セル、
「戻り範囲」には社員が入力されているC2~C11セルを指定します。
F2セルに「=XLOOKUP(E2,B2:B11,C2:C11)」と入力しました。
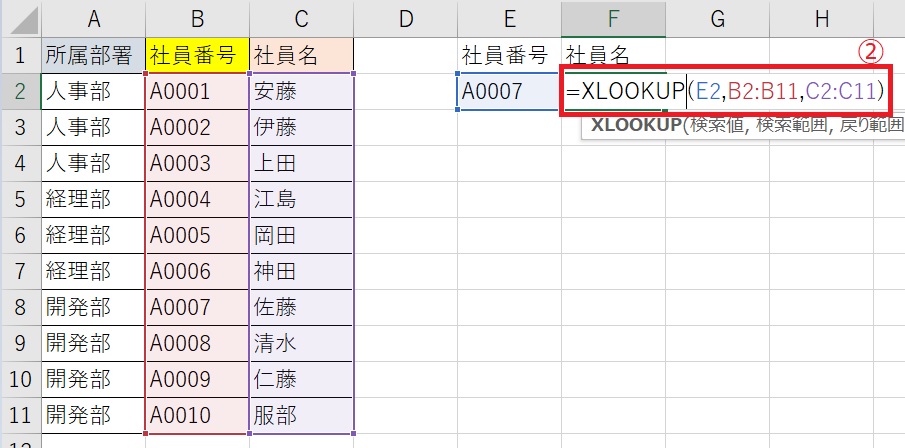
③社員番号「A0007」の「佐藤」が表示されました。
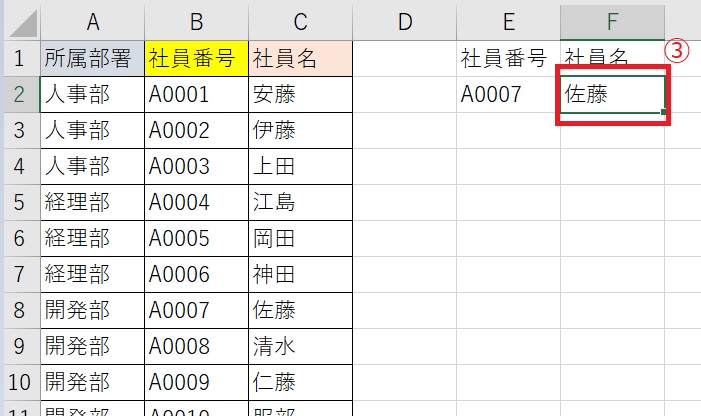
ここまでは、VLOOKUP関数でも行えたことでした。
次に、XLOOKUPの特徴である検索範囲より左側の列(所属部署)を戻り範囲に設定してみます。
④G1に「所属部署」と入力し、G2にXLOOKUP関数を設定、「検索値」「検索範囲」は社員名の時と同様に入力し、「戻り範囲」には所属部署が入力されているA2~A11セルを指定します。
G2セルに「=XLOOKUP(E2,B2:B11,A2:A11)」と入力しました。
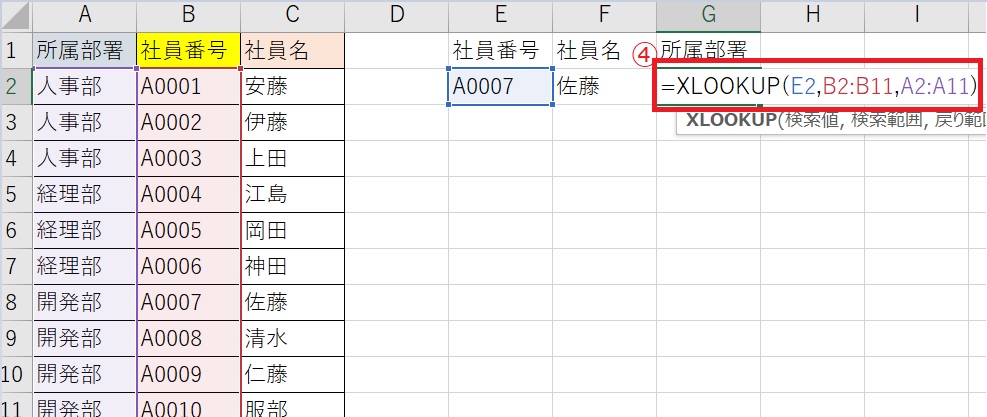
⑤社員番号「A0007」の所属部署である「開発部」が表示されました。
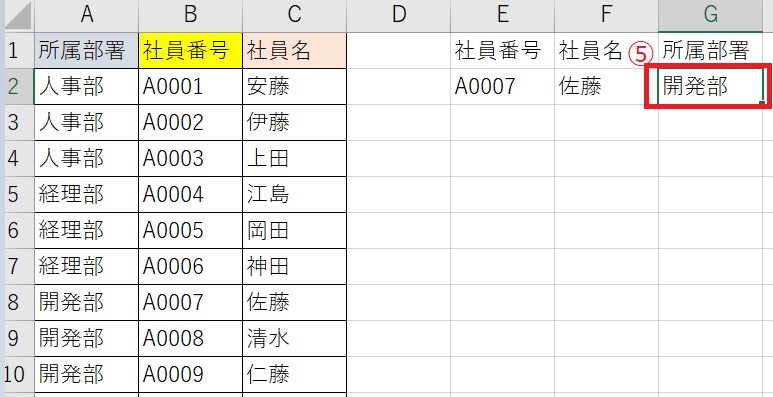
いかがですか?XLOOKUPが気になった人は是非使ってみてください。

