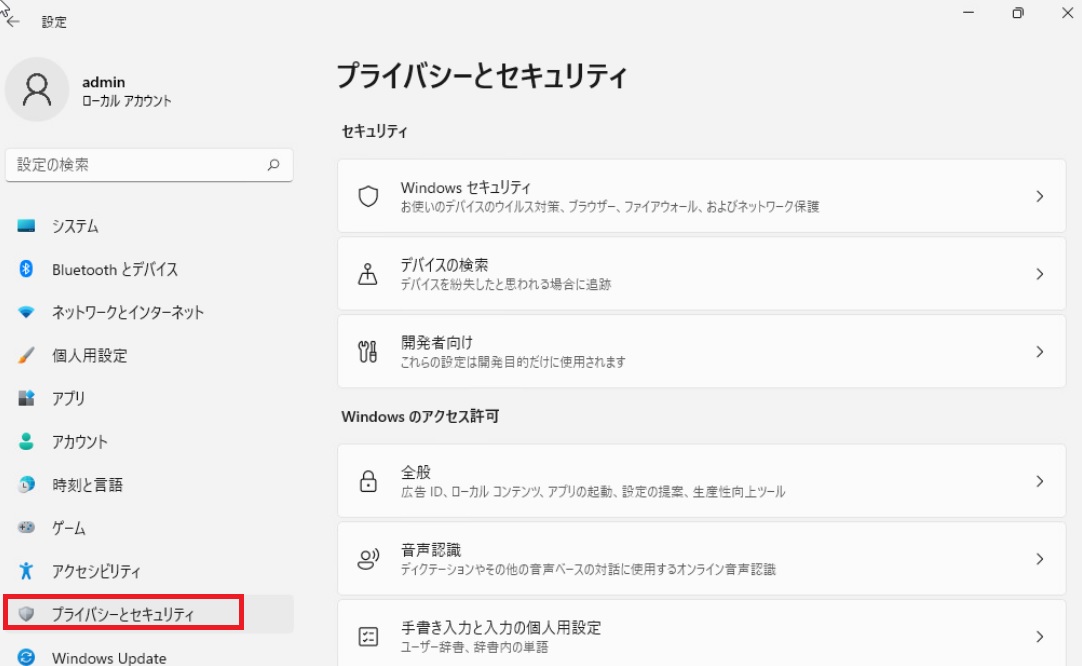1.2 Windows 11 に必要な条件とは?
現在使っているPCで Windows 11 が使えるか気になっている人も多いと思います。
1.1でお話ししたように最小システム要件さえ満たせば、無償でインストールすることが可能です。しかし、システム要件を満たしていない場合は、Windows 11 搭載PCか Windows 11 のアップグレードが保証されている Windows 10 搭載PCを新規購入する必要があります。
Windows 11 のシステム要件は以下の通りです。
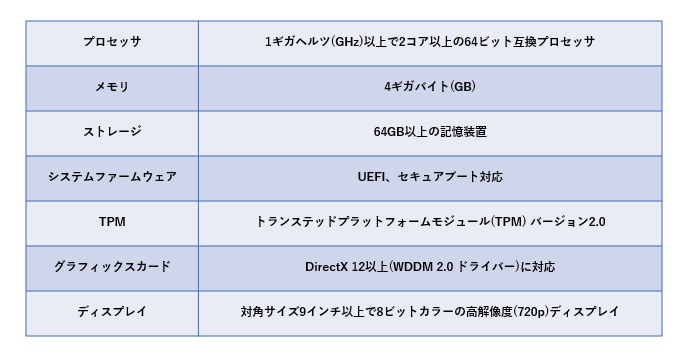
・システム要件のチェック
システム要件を満たしているかどうかは「PC正常性チェックアプリ」をダウンロードして確認しましょう。
https://www.microsoft.com/ja-jp/windows/Windows-11
へアクセスし、画面を下の「互換性の確認」までスクロールしていきます。

「PC正常性チェックアプリのダウンロード」をクリックして、インストーラーをダウンロードします。
ダウンロードが完了したら「PC正常性チェックアプリ」をインストールし起動させて、「今すぐチェック」をクリックします。
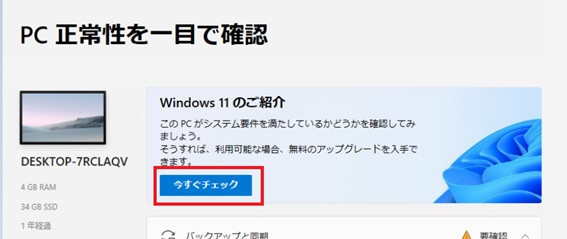
システム要件を満たしているか結果が表示されるので確認しましょう。
Windows 11 に非対応の場合はその理由も表示されます。
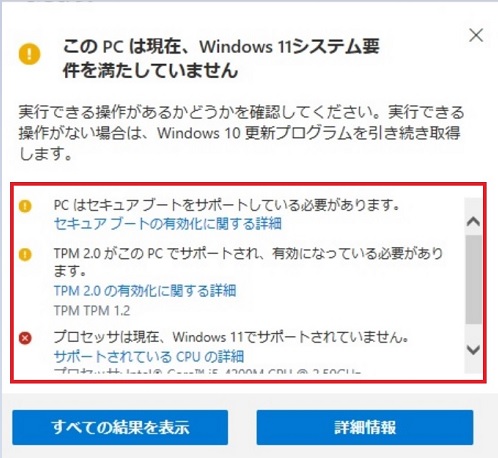
・厳しくなったシステム要件
Windows 11 の特徴として、システム要件がより一層厳しくなったことが挙げられます。
これはセキュリティ機能が大幅に追加され、強化されたためです。
特にTPMやCPUへの要求スペックが高いものになりました。
UEFI、セキュアブート対応とTPM2.0は比較的新しい世代のPCでなければ搭載されていないので注意が必要です。
ところで、TPMとはあまり聞きなれない用語だと思うので、説明します。
・TPMとは?
TPM(Trusted Platform Module)とは、セキュリティチップとも呼ばれ、PCのマザーボードなどの基盤に実装されています。
TPMが搭載されたPCでは暗号鍵はTPM内に保存されます。
TPMが未搭載の場合、暗号鍵はHDDに格納された状態となっているため、HDDが盗まれたり、覗き見られたりすることで暗号の解読につながってしまいます。
TPMを搭載することで、HDDと暗号鍵の格納場所が別々になるので、PCのセキュリティがより高度なものとなります。
Windows 10 でのTPMの確認方法は
「スタート」>「設定」>「更新とセキュリティ」>「Windows セキュリティ」>「デバイス セキュリティ」の順にクリックして「セキュリティ プロセッサの詳細」が表示されればTPMが有効になっていることを確認できます。
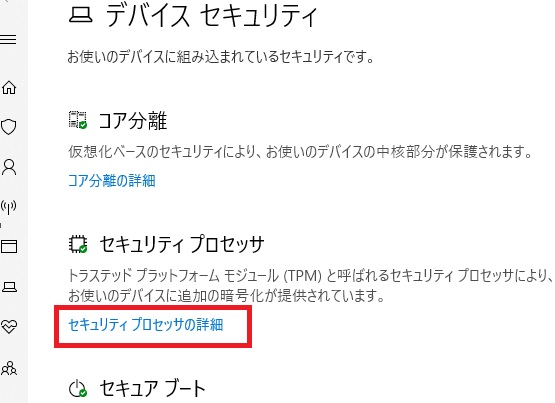
「セキュリティ プロセッサの詳細」をクリックし、TPM2.0であることを確認します。
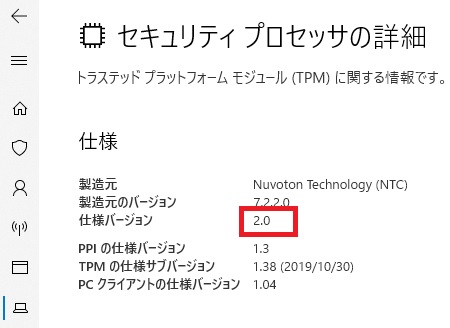
「仕様バージョン」が2.0になっていれば、TPM2.0が搭載されているので、Windows 11 へアップグレードが可能です。
ちなみに Windows 11 では、TPMは
「スタート」>「設定」>「更新とセキュリティ」・・・
ではなく、
「スタート」>「設定」>「プライバシーとセキュリティ」・・・から確認することになるので、注意してください。