9.1 Wordを活用しよう!
レポートや議事録を作成するのに利用する Word。作成したら安心してそのまま提出していませんか?おかしな文法やスペルミス、表記の揺れ等が無いか確認してから提出した方が良いですよね。しかし、人間の目で確認するには限度があります。注意深く確認しても細かいミスには気づかないものです。そこで Microsoft 365 Apps の Word には文章の校閲に適した「エディター」機能が付いています。今回はこのエディターの機能ついて紹介します。
「ホーム」タブまたは、「校閲」タブに「エディター」ボタンがあるので、クリックします。
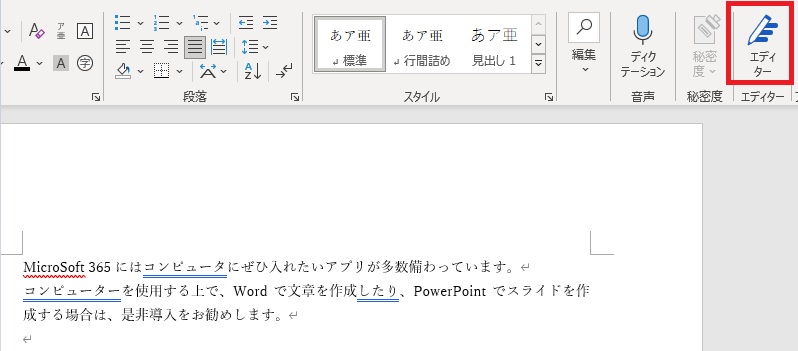
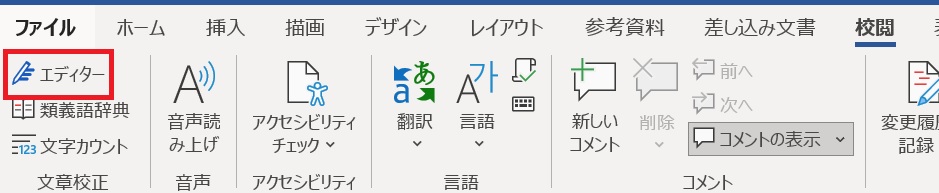
自動で文章の校閲が開始されます。
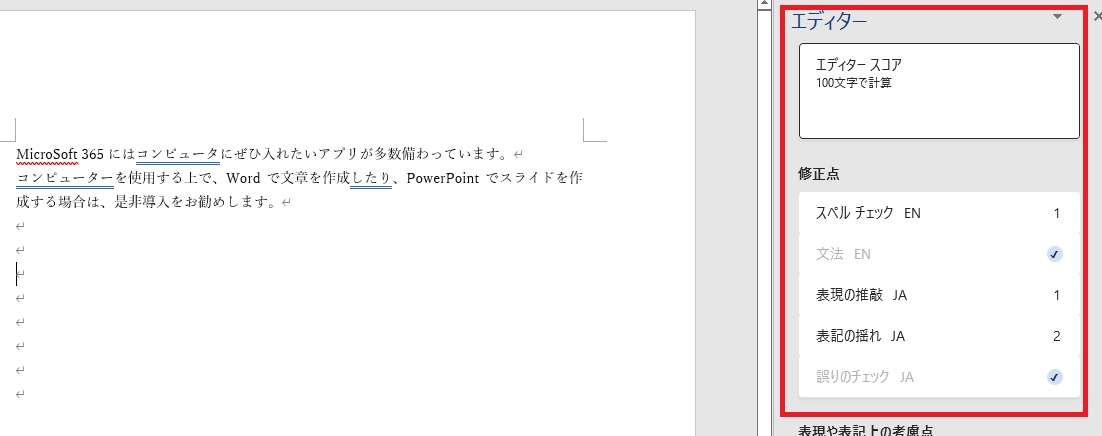
後ろに「EN」とついている「スペルチェック」、「文法」は英語のみ。
後ろに「JA」とついている「表現の推敲」、「表記の揺れ」、「誤りのチェック」は日本語のみの対応となるので、注意してください。
右側の数字は、指摘箇所の数です。
それでは、修正点を調べていきます。
①「スペルチェック」をクリックします。
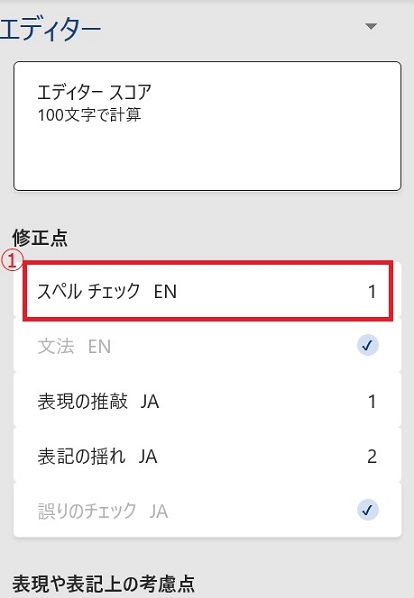
②「Microsoft」のスペルが間違っていたので、修正候補が出されます。
正しい「Microsoft」の表記をクリックします。
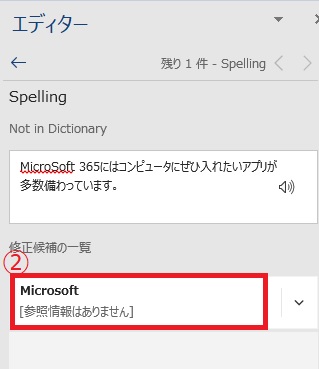
③スペルが修正されました。

④次に「表現の推敲」をクリックしてみました。
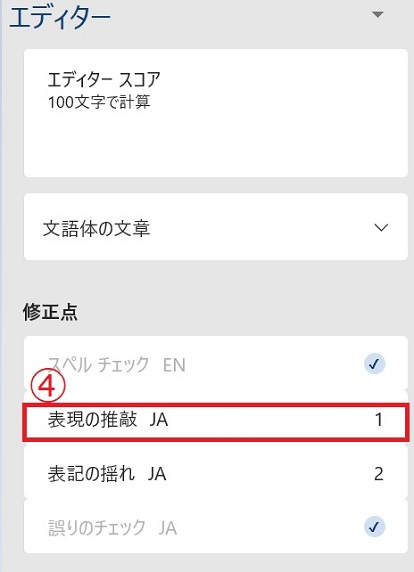
⑤「~たり」は繰り返して使わなければならないという指摘がされ、該当箇所がリストアップされます。
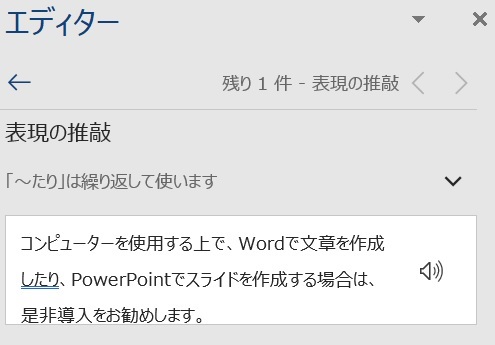
⑥指摘内容に沿って、修正します。

➆「表現の推敲のチェックを再開」をクリックします。
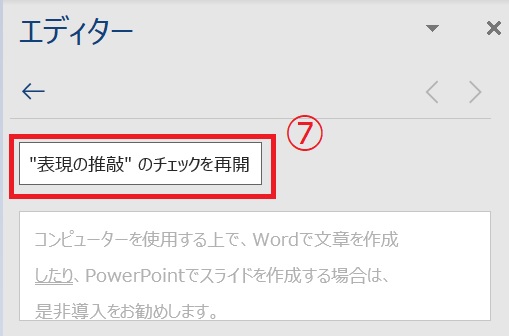
⑧「表現の推敲」の指摘箇所が無くなりましたので、「表現の推敲」の横にチェックマークがつきました。
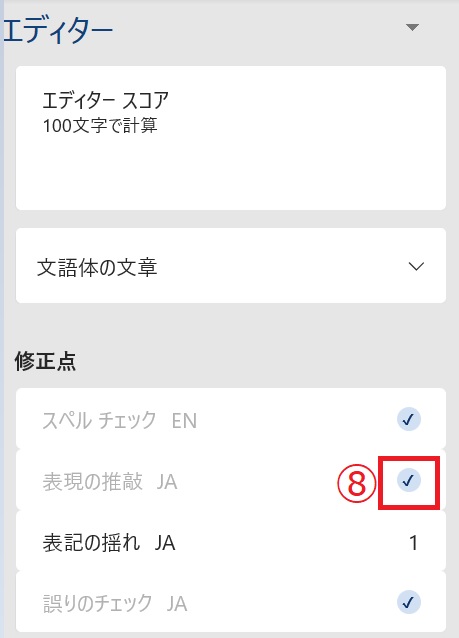
⑨次に「表記の揺れ」をクリックしてみました。
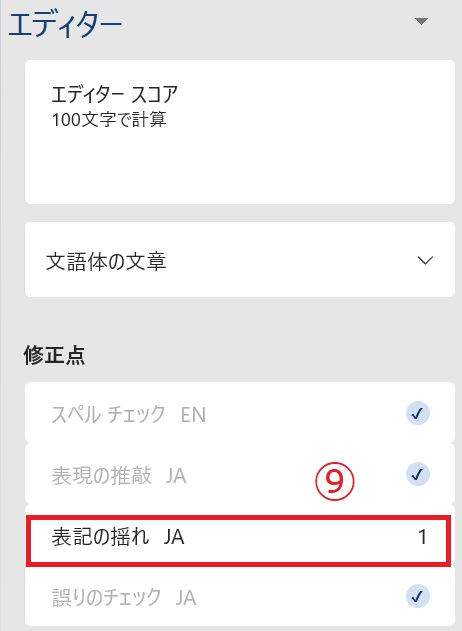
⑩コンピューター」と「コンピュータ」のどちらかに表記を統一する必要があります。
今回は「コンピュータ」を選びます。
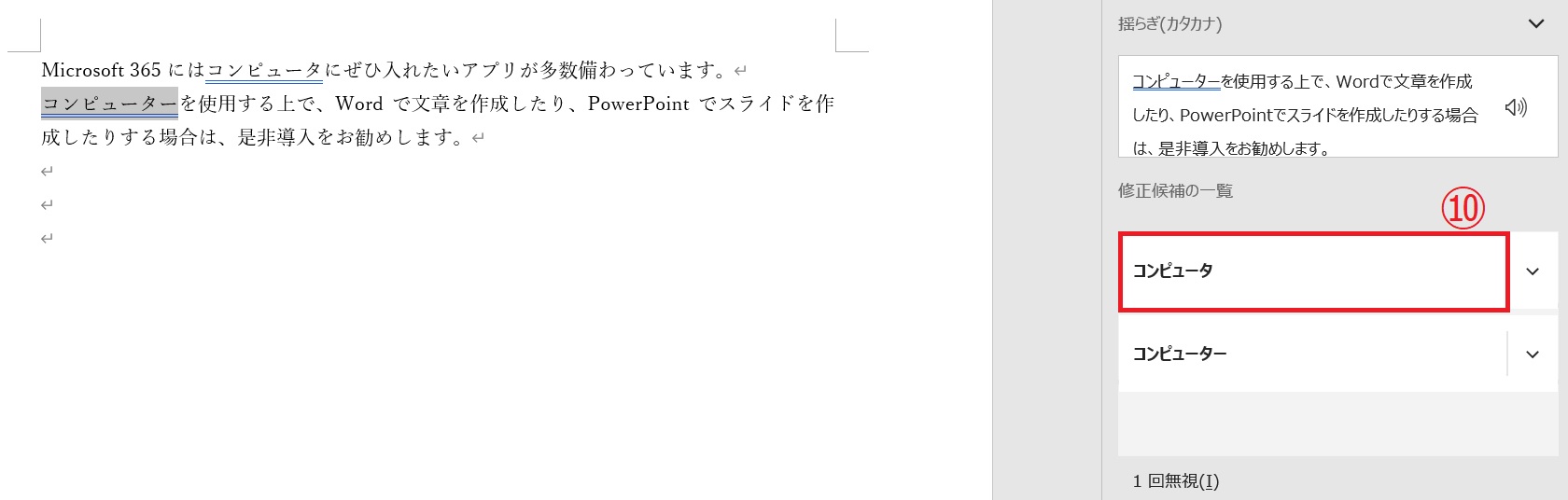
⑪自動で「コンピュータ」に統一表記されました。

⑫「表記の揺れのチェックを再開」をクリックします。
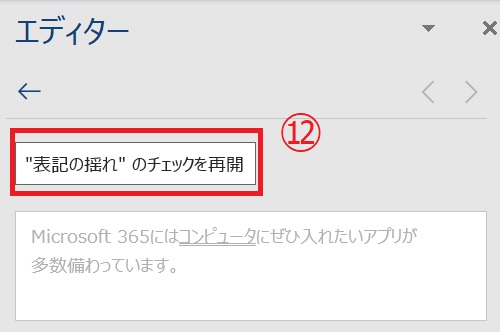
⑬全ての指摘箇所の確認/修正が完了したので「エディターの修正候補の確認が完了しました。」とメッセージが表示されます。
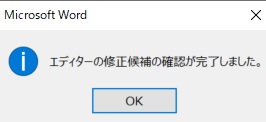
このようにエディター機能を使うことで、わざわざ修正箇所を探して入力せずに、自動で修正箇所を探し出し、修正を反映させることができるのです。

